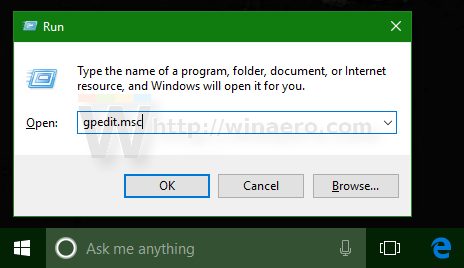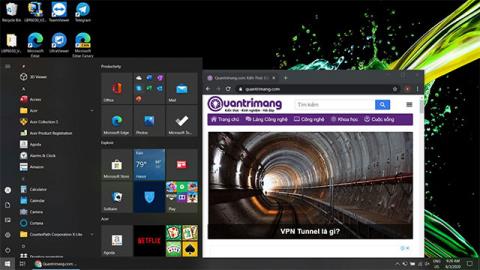A Live Tile nagyon hasznos funkció a Windows 8/8.1 és a Windows 10 rendszeren. Ennek a funkciónak azonban az a korlátja, hogy internet sávszélességet igényel az előnézetek és értesítések frissítéséhez. Néha bizonyos esetekben a Live Tile is bosszantó érzést kelt a felhasználókban.
Alapértelmezés szerint az Élő csempe opció letiltásához a Windows 10 Start menüjében csak jobb gombbal kell kattintania az alkalmazásra, és válassza a Tovább => Élő cím kikapcsolása lehetőséget, és kész.
A Windows 10 Start menüjében azonban sok élő csempe van beállítva, így az élő csempék letiltása az egyes alkalmazásokban egyenként sok időt vesz igénybe. Ezért, hogy időt takarítson meg, egyszerre letilthatja az összes élő csempét a Windows 10 Start menüjében.
A Windows 10 Start menüjében található összes élő csempe egyidejű letiltásához olvassa el a Tips.BlogCafeIT alábbi cikkét.

1. Egyszerre tiltsa le az összes élő csempét a Windows 10 Start menüjében
Az összes élő csempe egyidejű letiltásához a Windows 10 Start menüjében kövesse az alábbi lépéseket:
1. Nyomja meg a Windows + R billentyűkombinációt a Futtatás parancsablak megnyitásához.

A Futtatási parancs ablakban írja be a gpedit.msc parancsot , és nyomja meg az Enter billentyűt a Csoportházirend-szerkesztő megnyitásához.
2. Ekkor megjelenik a képernyőn a Csoportházirend-szerkesztő ablak.

3. Itt navigálhat kulcs szerint:
Helyi számítógép házirend => Felhasználói konfiguráció => Felügyeleti sablonok => Start menü és tálca => Értesítések
4. Ezután keresse meg és kattintson duplán a Csempeértesítések kikapcsolása lehetőségre .

5. Ekkor megjelenik a képernyőn a Csempe értesítéseinek kikapcsolása párbeszédpanel, itt kattintson az Engedélyezés lehetőségre , majd kattintson az OK gombra, ezzel bezárja a Csempe értesítéseinek kikapcsolása ablakot.

6. Végül jelentkezzen ki Windows 10 rendszerű számítógépéről, majd jelentkezzen be újra a módosítások ellenőrzéséhez.
Előtt:

Után:

2. A Windows 10 verziókban nincs csoportházirend-szerkesztő
A csoportházirend-szerkesztő nélküli Windows 10 verziókkal a felhasználók letilthatják az összes élő csempét a beállításjegyzék használatával.
1. Nyissa meg a Rendszerleíróadatbázis-szerkesztőt.
2. A Rendszerleíróadatbázis-szerkesztő ablakban navigáljon a kulcshoz:
HKEY_CURRENT_USER\SOFTWARE\Policies\Microsoft\Windows\CurrentVersion\PushNotifications

Jegyzet:
Ha nem talál egy bizonyos kulcsot, létrehozhatja azokat.
3. A jobb oldali ablaktáblában hozzon létre egy új, 320 bites duplaszó-értéket, nevezze el ezt az értéket NoTileApplicationNotification-nek , és állítsa az Érték adatkeretben az értéket 1- re az összes élő csempe letiltásához a Windows 10 Start menüjében.

4. Végül jelentkezzen ki a Windows 10 rendszerű számítógépről, majd jelentkezzen be újra a módosítások ellenőrzéséhez.
Ha mindent vissza szeretne állítani az alapértelmezett értékre, csak törölnie kell a létrehozott NoTileApplicationNotification értéket, majd ki kell jelentkeznie, majd az ellenőrzéshez újra be kell jelentkeznie a Windows 10 rendszerbe.
Tekintse meg a Tips.BlogCafeIT alábbi cikkeit:
Sok szerencsét!