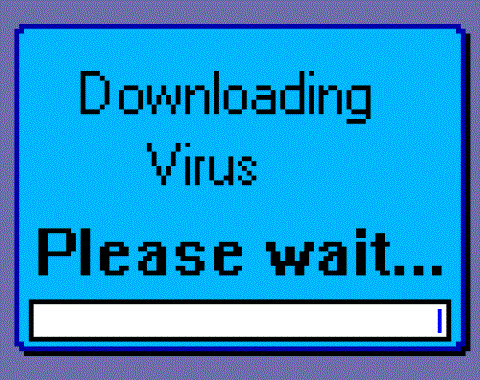Manapság a legtöbb laptopon van telepítve webkamera. Rendszeres kamerákként használják őket Skype-on vagy online találkozókon az interneten, vagy infravörös kamerákként a Windows Hello arcfelismerésben. Ezenkívül a laptopok beépített mikrofonokkal is fel vannak szerelve, amelyeket kamerákkal együtt használnak.
Ha soha nem használja a kamerát vagy mikrofont a laptopján, valószínűleg azon töpreng, hogyan kapcsolhatja ki őket. Miért? Mert néhány rosszindulatú program képes irányítani a merevlemezeket és aktiválni azokat, még akkor is, ha nem használjuk őket. Amint törődik a személyes biztonsággal, a következő lépések segítenek letiltani őket.
Vizsgálja át számítógépét
Ha úgy gondolja, hogy számítógépe fertőzött, ellenőrizze, mielőtt bármit tenne. Erre nagyon is szükség van, mert a webkamera és a mikrofon kikapcsolása esetén sem fogjuk tudni a vírus pontos célját.

A Windows Defender (Windows víruskereső szoftver) a Windows 10 rendszert futtató számítógépeken alapfelszereltség, így jó kiindulópont. Használhat alternatív ingyenes vagy fizetős víruskereső szoftvert.
Tesztelje a webkamerát használó alkalmazásokat

Ha észreveszi, hogy a webkamerája LED-je világít, miközben nem használ alkalmazást, tudja, hogyan ellenőrizheti, mely alkalmazások használják a webkamerát. Mindössze annyit kell tennie, hogy letölti a Process Explorer programot , válassza ki a webkamera eszköz nevét, és keressen.
Tiltsa le a webkamerát és a mikrofont az Eszközkezelőben
Az Eszközkezelő használata a leggyorsabb módja a webkamera és a mikrofon letiltásának, de ez nem teljesen garantált, mivel a fejlett rosszindulatú programok az Ön beleegyezése nélkül is engedélyezhetik ezeket. Nem rossz ötlet azonban az Eszközkezelőn keresztül kikapcsolni a webkamerát és a mikrofont.
Webkamera letiltása
1. lépés : Kattintson a jobb gombbal a Start gombra .
2. lépés : Kattintson az Eszközkezelő elemre .

3. lépés : Nyomja meg a lefelé mutató nyilat, és válassza a Képalkotó eszközök lehetőséget .
4. lépés : Kattintson jobb gombbal az Integrált kamera elemre , és vegye figyelembe, hogy a laptop merevlemeze alapján módosítható.

5. lépés : Nyomja meg a Letiltás gombot .
6. lépés : Válassza az Igen lehetőséget .

Ha engedélyezni szeretné a webkamerát, kövesse a fenti lépéseket, de a Letiltás helyett válassza az Engedélyezés lehetőséget .
Mikrofon letiltása
1. lépés : Kattintson jobb gombbal a Start gombra .
2. lépés : Kattintson az Eszközkezelő elemre .

3. lépés : Nyomja meg a lefelé mutató nyilat, és válassza az Audio bemenetek és kimenetek lehetőséget .
4. lépés : Kattintson a jobb gombbal a Belső mikrofon elemre – vegye figyelembe, hogy a laptop merevlemeze alapján módosítható.

5. lépés : Válassza a Letiltás lehetőséget .
6. lépés : Kattintson az Igen gombra .

A mikrofon engedélyezéséhez kövesse ugyanazokat a lépéseket, de a Letiltás helyett válassza az Engedélyezést .
BIOS-on keresztül

Egyes laptopok lehetővé teszik a webkamera és a mikrofon letiltását rendszerszinten a BIOS-ból. A beállítási lépések eszközenként eltérőek lehetnek, de általában meg kell szakítani a rendszerindítási folyamatot a megfelelő funkcióbillentyűk megnyomásával, majd a kamera és a mikrofon BIOS-információinak ellenőrzésével.
Ebben az esetben a Lenovo ThinkPad használata esetén a kamera és a mikrofon integrációs lehetőségei a Biztonság lap I/O portok hozzáférése részében találhatók . Mielőtt mindkét eszközt leállítaná, mentheti a BIOS-t, vagy kiléphet a BIOS-ból, és a számítógép visszatér a szelektív rendszerindítási folyamathoz, amíg a Windows meg nem nyílik.
Ne feledje, a számítógép BIOS-a egészen más, de az eredmények egyenértékűek. Ha belép az Eszközkezelőbe , miután letiltotta a kamerát és a mikrofont a BIOS-ban, ezek nem jelennek meg.

Az eszköz BIOS-on keresztüli ismételt engedélyezéséhez ismételje meg ugyanazokat a műveleteket, de a Letiltás helyett módosítsa az Engedélyezést .
Ha más eszközöket használ, olvassa el a BIOS-hoz való hozzáféréssel kapcsolatos utasításokat a különböző számítógépes vonalakon .
Fedje le a webkamerát

A kamera kikapcsolásakor kevesen gondolnak arra, hogy kinyitják a számítógépet és leválasztják a webkamerát. Bár tökéletes mindenki számára, aki kifejezetten hozzá tud férni egy laptophoz vagy AiO PC-hez a garancia érvénytelenítése nélkül, jobb fizikai megoldás a webkamera lefedése.
Sokan cetliket vagy elektromos ragasztószalagot használnak takarásként, ami egyszerre költséghatékony és azonnal hatásos, de vannak, akik a professzionálisabb megjelenést részesítik előnyben. Egy kicsi, olcsó kiegészítőt csatolnak hozzá, és amikor használni akarod, gyorsan eltávolíthatod.
Biztonság
Ne feledje, hogy a kamera és a mikrofon letiltásának egyetlen módja a fizikai.