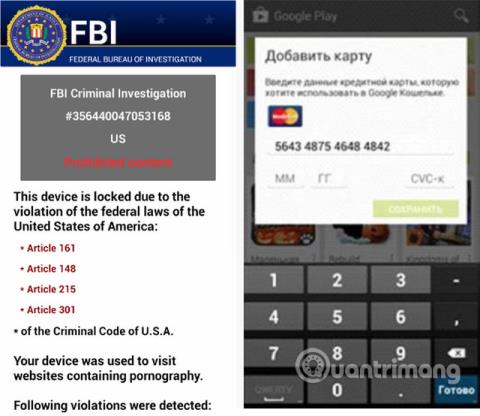Az Android telefon kikapcsolása megvédi Önt a rosszindulatú programoktól?

A telefon mindennapi kikapcsolása is lehet az egyik olyan dolog, amellyel megvédheti magát.

Ha felugró hirdetési ablakok jelennek meg a Windows 10 rendszerű számítógép képernyőjén, vagy a számítógépet átirányítják a hirdetési ablakokra, akkor nagyon valószínű, hogy számítógépét adware vagy rosszindulatú program fertőzte meg. Nem kívánt folyamattámadások.
Ezeket a felugró reklámokat általában hirdetésekkel támogatott programok okozzák, amelyek a program telepítése során különböző platformokon keresztül jelennek meg.
A rosszindulatú programok gyakran behatolnak a rendszerbe, amikor olyan ingyenes szoftvereket telepít, amelyek reklámprogramokat is tartalmaznak.
Ha egy reklámprogram van telepítve a számítógépére, webböngésző (Google Chrome, Firefox, Microsoft Edge vagy Internet Explorer) használata közben különböző hirdetési felugró ablakokat fog látni. Ami magában foglalja:
A hirdetések megjelenítése és az adatok gyűjtése mellett a Windows 10 rendszerben a hirdetések gyakran „rejtve” vannak, így a felhasználók nem veszik észre. Általában nem lesz nyom a tálcán, még a rendszerre telepített programokat felsoroló menüben sem.
Az adware lelassíthatja a számítógépet. Emellett a hirdetések letöltésével lelassítja a rendszer internetkapcsolatát is. Néha a hibás adware programozás a számítógép instabillá válását okozhatja. Ráadásul rá kell kattintania az egyes felugró ablakok egyenkénti bezárásához.
Teljesen távolítsa el a rosszindulatú programokat a Windows 10 rendszeren
Ebben az első lépésben ellenőriznie kell, hogy nincsenek-e rosszindulatú programok telepítve a számítógépére.
1. Nyissa meg a Beállítások menüt.
Kattintson a Start gombra a tálcán, majd válassza a Beállítások lehetőséget (fogaskerék ikon).
2. Amikor megnyílik a Windows Beállítások ablaka , kattintson az Alkalmazások elemre. Alapértelmezés szerint az Alkalmazások és szolgáltatások megnyílik, de ha nincs ott, válassza ki a bal oldali listából.

Kattintson az Alkalmazások, majd az Alkalmazások és szolgáltatások elemre
3. Keresse meg a rosszindulatú programot, és távolítsa el.
Megjelenik az Alkalmazások és szolgáltatások képernyő a számítógépre telepített összes program listájával. Görgessen végig a listán, amíg meg nem találja a rosszindulatú programot, majd kattintson rá a kijelöléséhez, majd kattintson az Eltávolítás gombra.

Keresse meg a rosszindulatú programot, és távolítsa el
Tartsa szemmel a megjelenő gyanús programokat – bármit, amiről nem emlékszik, hogy letöltötte, vagy ami nem legitim program.
Íme néhány ismert rosszindulatú program: PDFPoof, BatBitRst, MessengerNow, SearchAd, MyPrintableCoupons, Reading Cursors, ProMediaConverter, PDFOnline-express, See Scenic Elf, Clickware, Easy Speedtest vagy WebDiscover.
Előfordulhat, hogy a rosszindulatú program más nevet visel az Ön számítógépén. Ha nem talál rosszindulatú programokat a számítógépén, folytathatja az útmutató második lépésével.
3. Kövesse a képernyőn megjelenő utasításokat a program eltávolításához.
A következő üzenetablakban erősítse meg az eltávolítási folyamatot az Eltávolítás gombra kattintva , majd kövesse az utasításokat a program eltávolításához.

Erősítse meg az eltávolítási folyamatot az Eltávolítás gombra kattintva
Ügyeljen arra, hogy figyelmesen olvassa el az összes figyelmeztetést, mert egyes rosszindulatú programok megpróbálnak ellopni dolgokat, remélve, hogy Ön nem fogja figyelmesen elolvasni őket.
A Malwarebytes Free az egyik legnépszerűbb és leggyakrabban használt kártevőirtó program a Windows számára. Sokféle rosszindulatú programot elpusztíthat, amelyeket más programok gyakran figyelmen kívül hagynak, és olcsó. A Malwarebytes ingyenes, és a cikk azt javasolja, hogy a rosszindulatú programok elleni küzdelem alapvető eszközeként használja.
1. Töltse le ingyenesen a Malwarebytes programot .
2. Miután a Malwarebytes befejezte a letöltést, kattintson duplán az MBSetup fájlra a Malwarebytes számítógépére való telepítéséhez. A legtöbb esetben a letöltött fájl a Letöltések mappába kerül .

Telepítse a Malwarebytes-t
3. Kattintson duplán az MBSetup telepítőre a Malwarebytes telepítéséhez
Megjelenhet egy Felhasználói fiókok felügyelete előugró ablak, amely megkérdezi, hogy engedélyezi-e a Malwarebytes számára, hogy változtatásokat hajtson végre az eszközén. Ha ez megtörténik, kattintson az Igen gombra a Malwarebytes telepítésének folytatásához.
4. Kövesse a képernyőn megjelenő utasításokat a Malwarebytes telepítéséhez.
A Malwarebytes telepítése után a Malwarebytes telepítővarázsló végigvezeti Önt a telepítési folyamaton. A Malwarebytes telepítője először megkérdezi, hogy milyen típusú számítógépre telepíti a programot, kattintson a Személyi számítógép vagy Munkagép elemre.
A következő képernyőn kattintson a Telepítés gombra a Malwarebytes számítógépre történő telepítéséhez.
Amikor a Malwarebytes telepítése befejeződött, a program megnyitja az Welcome to Malwarebytes képernyőt . Kattintson a Kezdő lépések gombra .
5. A Malwarebytes telepítése után a rendszer felkéri, hogy válasszon az ingyenes és a prémium verzió között. A Malwarebytes Premium verzió olyan megelőzési eszközöket tartalmaz, mint a valós idejű szkennelés és a ransomware elleni védelem, azonban az ingyenes verziót fogjuk használni számítógépeink megtisztítására.
6. Kattintson a Malwarebytes Free használata elemre .

Kattintson a Malwarebytes Free használata elemre
7. A számítógép Malwarebytes programmal történő átvizsgálásához kattintson a Vizsgálat gombra. A Malwarebytes automatikusan frissíti a vírusadatbázist, és megkezdi a számítógépe rosszindulatú programok keresését.
8. A Malwarebytes átvizsgálja számítógépét reklámprogramok és egyéb rosszindulatú programok után. Ez a folyamat eltarthat néhány percig, így mást is tehet, és rendszeresen ellenőrizheti a vizsgálat állapotát, hogy lássa, mikor fejeződött be a folyamat.
9. Amikor a vizsgálat befejeződött, megjelenik egy képernyő, amelyen a Malwarebytes által észlelt rosszindulatú program látható. A Malwarebytes által talált rosszindulatú programok eltávolításához kattintson a Karantén gombra.

A Malwarebytes által észlelt rosszindulatú program
10. A Malwarebytes mostantól törli az összes talált rosszindulatú fájlt és rendszerleíró kulcsot. A rosszindulatú programok eltávolításának befejezéséhez a Malwarebytes kérheti a számítógép újraindítását.
Miután a rosszindulatú programok eltávolítása befejeződött, bezárhatja a Malwarebytes-t, és folytathatja a fennmaradó utasításokkal.
A HitmanPro megtalálja és eltávolítja a rosszindulatú programokat (rosszindulatú programokat), a reklámprogramokat (adware), a rendszerfenyegetéseket és még a vírusokat is. A program víruskereső programokkal és egyéb biztonsági eszközökkel való futtatásra készült.
1. Töltse le a HitmanPro programot a számítógépére, és telepítse.
Töltse le a HitmanPro-t készülékére, és telepítse itt .
2. Kattintson duplán a „ HitmanPro.exe ” nevű fájlra (32 bites verzió használata esetén), vagy kattintson duplán a „ HitmanPro_x64.exe ” fájlra (64 bites verzió használata esetén).
Kattintson a Tovább gombra a HitmanPro számítógépre telepítéséhez.

Telepítse a HitmanPro-t
3. A HitmanPro elindítja a rosszindulatú programok (rosszindulatú programok) keresését a rendszeren.

A HitmanPro megkezdi a rosszindulatú programok keresésének folyamatát a rendszeren
4. A folyamat befejezése után a HitmanPro megjeleníti a rendszeren észlelt rosszindulatú programok (rosszindulatú programok) listáját. Kattintson a Tovább gombra a rosszindulatú programok eltávolításához .

A rosszindulatú programok eltávolításához válassza a Tovább lehetőséget
5. Kattintson az Ingyenes licenc aktiválása gombra a HitmanPro 30 napos kipróbálásához és a rosszindulatú fájlok eltávolításához a rendszerről.

Válassza az Ingyenes licenc aktiválása gombot
4. lépés: Használja a Zemana AntiMalware programot a rendszer átvizsgálásához
A Zemana AntiMalware segítségével távolítsa el a Youndoo.com böngészőbővítményt és más rosszindulatú programokat a számítógépéről.
1. Töltse le a Zemana AntiMalware programot a számítógépére, és telepítse.
Töltse le a Zemana AntiMalware programot eszközére, és telepítse innen.
2. Kattintson duplán a „Zemana.AntiMalware.Setup.exe” fájlra a Zemana AntiMalware számítógépre telepítéséhez.
Ekkor a képernyőn megjelenik a Felhasználói fiókok felügyelete párbeszédpanel , amely megkérdezi, hogy szeretné-e futtatni a fájlt vagy sem. Kattintson az Igen gombra a telepítési folyamat folytatásához.

3. Kattintson a Tovább gombra , és kövesse a képernyőn megjelenő utasításokat a Zemana AntiMalware számítógépre telepítéséhez.
4. Amikor megnyílik a Zemana AntiMalware ablak, kattintson a Keresés most gombra .

Kattintson a Beolvasás most gombra
5. A Zemana AntiMalware elkezdi ellenőrizni a számítógépet rosszindulatú fájlok keresésére. A beolvasás körülbelül 10 percig tarthat.
6. A vizsgálat végén a Zemana AntiMalware megjeleníti az összes észlelt rosszindulatú program listáját. Kattintson a Művelet alkalmazása gombra az összes rosszindulatú fájl eltávolításához a számítógépről.

Válassza a Művelet alkalmazása lehetőséget az összes rosszindulatú fájl eltávolításához a számítógépről
A Zemana AntiMalware eltávolítja az összes rosszindulatú fájlt a számítógépéről, és az összes rosszindulatú program eltávolításához a rendszer újraindítása szükséges.
- Internet Explorer böngészőben:
Az Internet Explorer böngésző alapértelmezett beállításainak visszaállításához kövesse az alábbi lépéseket:
1. Nyissa meg az Internet Explorert, majd kattintson a fogaskerék ikonra a képernyő jobb felső sarkában, és válassza az Internetbeállítások lehetőséget.

2. Most az Internetbeállítások ablak jelenik meg a képernyőn , itt kattintson a Speciális fülre , majd kattintson a Reset gombra .

3. Az „Internet Explorer beállításainak visszaállítása” ablakban jelölje be a „Személyes beállítások törlése” lehetőséget , majd kattintson a Visszaállítás gombra.

4. A visszaállítási folyamat befejezése után kattintson a Bezárás gombra a megerősítő párbeszédablak bezárásához. Végül indítsa újra az Internet Explorer böngészőt, és kész.

- Firefox böngészőben:
1. Kattintson a 3 szaggatott vonal ikonra a képernyő jobb felső sarkában, majd válassza a Súgó lehetőséget.

2. A Súgó menüben kattintson a Hibaelhárítási információk elemre.
Ha nem tudja elérni a Súgó menüt, írja be a címsorba: about:support a Hibaelhárítási információs oldal megnyitásához.

3. Kattintson a „Firefox frissítése” gombra a Hibaelhárítási információk oldal jobb felső sarkában .

4. Továbbra is kattintson a Firefox frissítése gombra a megerősítő ablakban.

5. A Firefox automatikusan bezárja az ablakot, és visszatér az eredeti alapértelmezett telepítési állapothoz. Ha elkészült, megjelenik egy ablak, amely megjeleníti az információkat. Kattintson a Befejezés gombra.
- Chrome böngészőben:
1. Kattintson a 3 szaggatott vonal ikonra a képernyő felső sarkában, és válassza a Beállítások lehetőséget .

2. Most megjelenik a Beállítások ablak a képernyőn, ahol lefelé görgetve keresse meg és kattintson az Advanced (Speciális beállítások megjelenítése) elemre.

Válassza a Speciális lehetőséget
3. A képernyőn megjelenik a Chrome böngésző speciális beállításainak ablaka, ahol görgessen le a Visszaállítás és tisztítás részhez . Ezután kattintson a Beállítások visszaállítása az eredeti alapértékekre gombra .

Válassza a Beállítások visszaállítása az eredeti alapértékekre lehetőséget
4. Egy megerősítő ablak jelenik meg a képernyőn, az Ön feladata, hogy a Beállítások visszaállítása gombra kattintva erősítse meg.

A megerősítéshez válassza a Beállítások visszaállítása gombot
- Microsoft Edge böngészőben:
1. A Microsoft Edge böngészőben kattintson a További műveletek ikonra (3 pont ikon), majd kattintson a Beállítások elemre .

Válassza a Beállítások lehetőséget
2. Kattintson a Beállítások visszaállítása elemre az ablak bal oldalán.

Kattintson a Beállítások visszaállítása elemre
3. A fő ablakban kattintson a Beállítások visszaállítása az alapértelmezett értékekre gombra .

Kattintson a Beállítások visszaállítása az alapértelmezett értékekre elemre
4. Megjelenik egy megerősítő párbeszédpanel, amely részletezi azokat az összetevőket, amelyek visszaállnak alapértelmezett állapotukba, ha folytatja a visszaállítási folyamatot. A visszaállítási folyamat befejezéséhez kattintson a Reset gombra.

A visszaállítási folyamat befejezéséhez kattintson a Reset gombra
Tekintse meg néhány további cikket alább:
Sok szerencsét!
A telefon mindennapi kikapcsolása is lehet az egyik olyan dolog, amellyel megvédheti magát.
Ha felugró hirdetési ablakok jelennek meg a Windows 10 rendszerű számítógép képernyőjén, vagy a számítógépet átirányítják a hirdetési ablakokra, akkor nagyon valószínű, hogy számítógépét adware vagy rosszindulatú program fertőzte meg. Nem kívánt folyamattámadások.
A rosszindulatú szoftverek a mobileszközöket és a számítógépeket is érinthetik. Egy kis tudás és a megfelelő óvintézkedések megvédhetik Önt az olyan fenyegetésektől, mint a zsarolóvírusok és a szextorziós csalások.
A Kioszk mód a Windows 10 rendszeren egy olyan mód, amelynél csak 1 alkalmazás használható, vagy csak 1 webhely érhető el vendégfelhasználókkal.
Ez az útmutató bemutatja, hogyan módosíthatja vagy állíthatja vissza a Camera Roll mappa alapértelmezett helyét a Windows 10 rendszerben.
A hosts fájl szerkesztése azt eredményezheti, hogy nem tud hozzáférni az internethez, ha a fájl nincs megfelelően módosítva. A következő cikk a hosts fájl szerkesztését mutatja be a Windows 10 rendszerben.
A fotók méretének és kapacitásának csökkentésével könnyebben megoszthatja vagy elküldheti őket bárkinek. Különösen a Windows 10 rendszeren néhány egyszerű lépéssel csoportosan átméretezheti a fényképeket.
Ha biztonsági vagy adatvédelmi okokból nem kell megjelenítenie a nemrég felkeresett elemeket és helyeket, egyszerűen kikapcsolhatja.
A Microsoft nemrég adta ki a Windows 10 évfordulós frissítését számos fejlesztéssel és új funkcióval. Ebben az új frissítésben sok változást fog látni. A Windows Ink ceruza támogatásától a Microsoft Edge böngészőbővítmény támogatásáig a Start menü és a Cortana is jelentősen fejlődött.
Egy hely számos művelet vezérléséhez közvetlenül a tálcán.
Windows 10 rendszeren letölthet és telepíthet csoportházirend-sablonokat a Microsoft Edge beállításainak kezeléséhez, és ez az útmutató bemutatja a folyamatot.
A Sötét mód a Windows 10 sötét hátterű felülete, amely segít a számítógépnek energiatakarékosságban, és csökkenti a felhasználó szemére gyakorolt hatást.
A tálcán korlátozott hely áll rendelkezésre, és ha rendszeresen több alkalmazással dolgozik, gyorsan elfogyhat a több kedvenc alkalmazás rögzítéséhez szükséges hely.