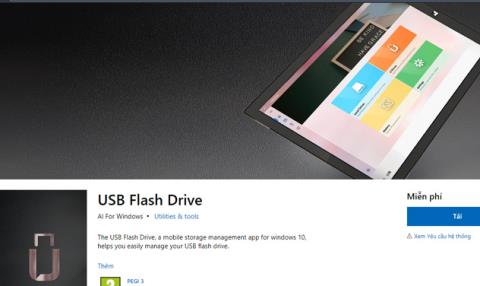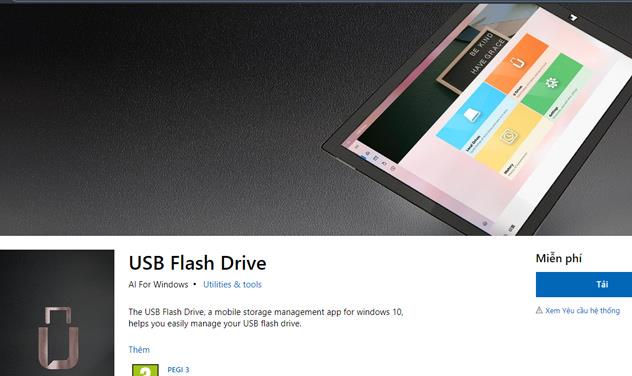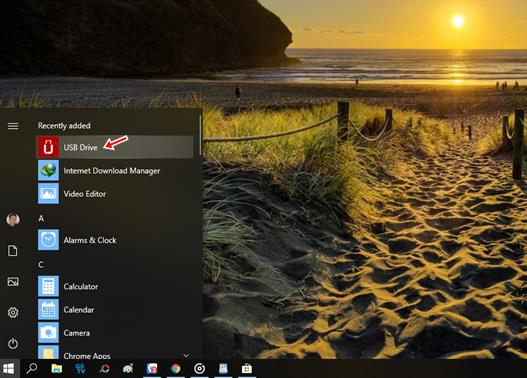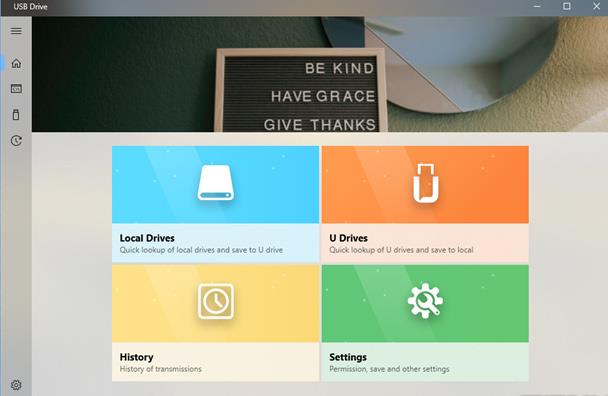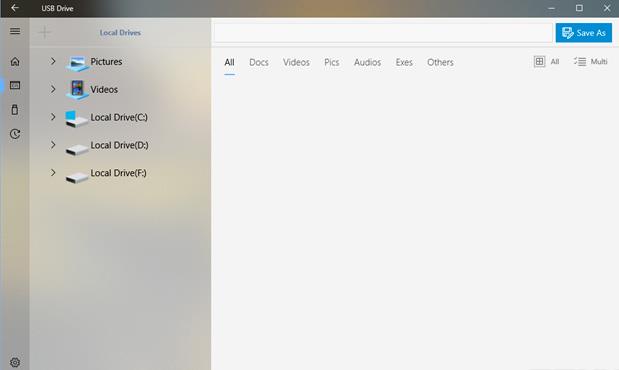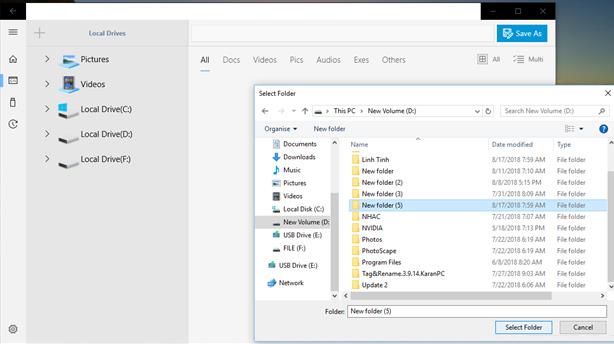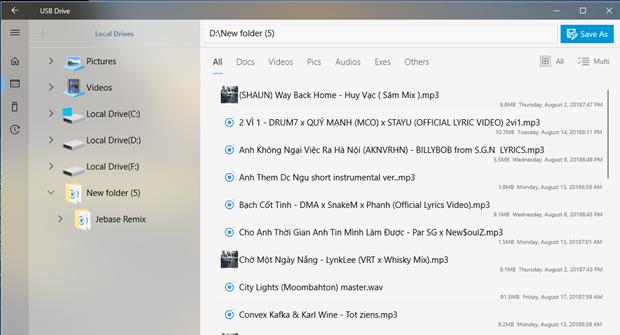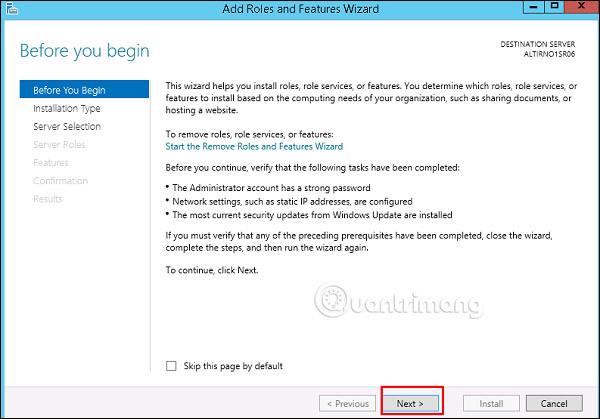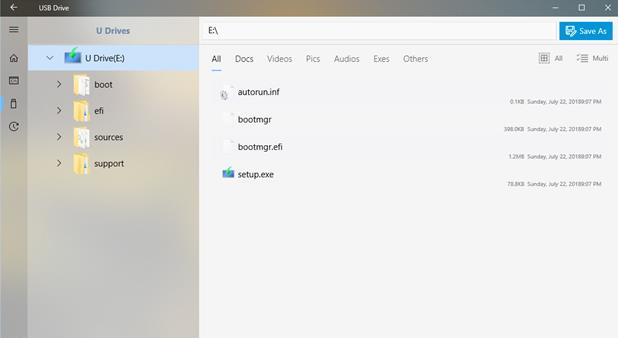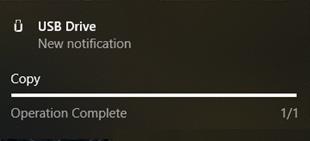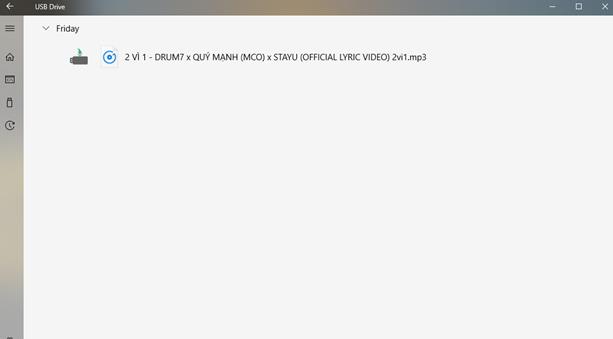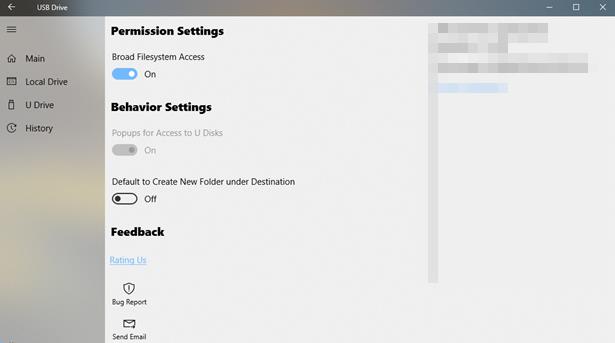Az USB Flash Drive egy olyan alkalmazás, amely kezeli a Windows 10 számítógépekhez csatlakoztatott összes USB-eszközt , hogy a felhasználók könnyen böngészhessenek, megnyithassanak, másolhassanak a fájlokat, megtekintsék a tevékenységi előzményeket... Ha gyakran dolgozik USB-vel Windows 10 rendszeren, és megoldásra van szüksége az adatok visszaküldéséhez és tovább, az USB Flash Drive alkalmazás nagyszerű választás az Ön számára.
Az USB Flash Drive egy alkalmazás a Windows 10 rendszerhez. A felhasználók az alábbi linkre kattintva tölthetik le teljesen ingyenesen.
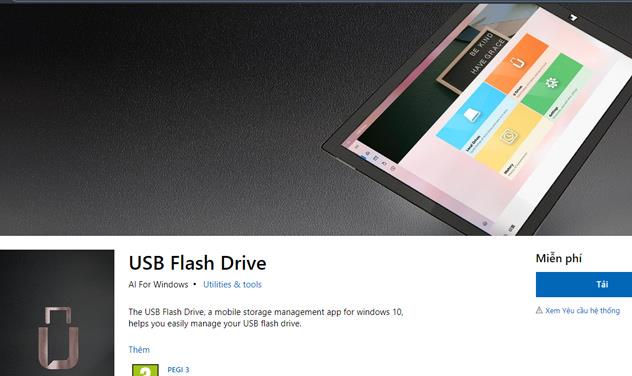
A letöltési és telepítési folyamat befejezése után lépjen a Start menübe az alkalmazás elindításához.
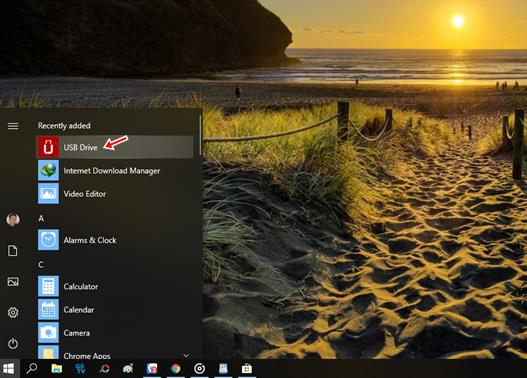
Az USB Flash Drive meglehetősen egyszerűen kialakított felülettel rendelkezik, 4 fő funkciólappal.
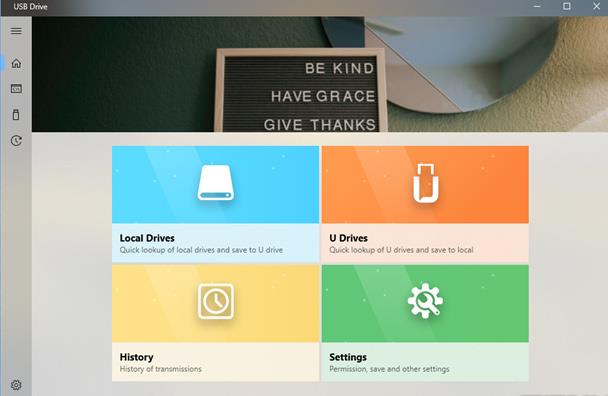
A Helyi meghajtók a számítógép merevlemezén található partíciók és mappák listáját tartalmazza. Ha másik mappát vagy partíciót szeretne hozzáadni ehhez a listához, kattintson a " + " ikonra -> válassza ki a hozzáadni kívánt mappát vagy partíciót -> kattintson a Mappa kiválasztása gombra . A kiválasztott elem a benne lévő adatokkal együtt azonnal megjelenik az USB Flash Drive felületén.
Az USB flash meghajtó meghatározott formátumokba rendezi és osztályozza az adatokat, így a felhasználók gyorsan kiválaszthatják a manipulációt. Ha adatokat szeretne másolni a számítógépről az USB-re, válassza ki a másolni kívánt fájlokat, majd kattintson a Mentés másként -> Válassza ki az USB-meghajtó nevét, amelyre az adatokat másolja -> kattintson a Mentés gombra .
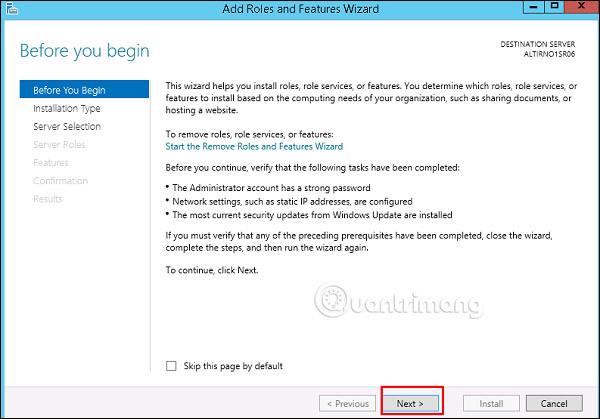
Az U Drives lapon megjelenik a számítógéphez csatlakoztatott USB-meghajtók listája, hogy segítse a felhasználókat az adatok USB-ről a számítógépre való átvitelében. A műveletek hasonlóak a fentiekhez.
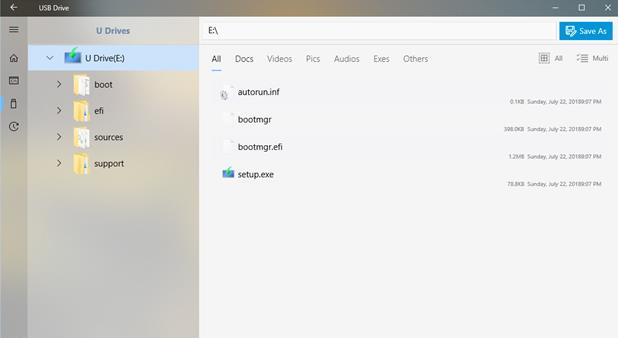
Az adatátviteli folyamat során egy kis ablak jelenik meg a Windows képernyő jobb sarkában, amely segít a felhasználóknak nyomon követni a folyamatot, amíg az befejeződik.
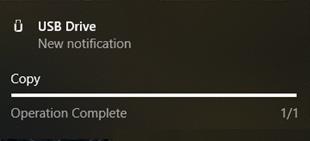
Az Előzmények lap az a hely, ahol szintetizálhatja és megjelenítheti a felhasználó műveleti előzményeit, amikor a felhasználó az USB Flash Drive alkalmazást használja.
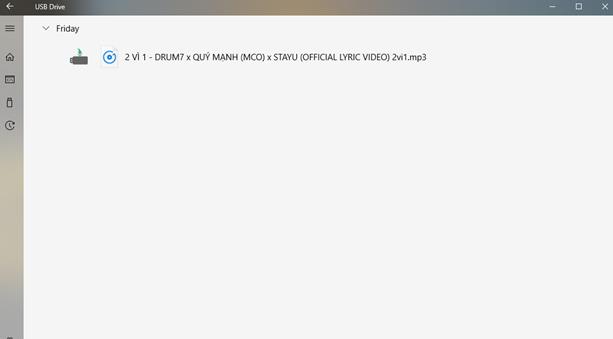
A Beállítások lapon 2 lehetőség közül választhat:
- Széles fájlrendszer-hozzáférés : Lehetőség, amely lehetővé teszi az alkalmazás számára a rendszermappák megjelenítését.
- Alapértelmezett új mappa létrehozása a cél alatt : Lehetőség, amely lehetővé teszi az alkalmazás számára, hogy automatikusan létrehozzon egy mappát, amely az USB-ről számítógépre másolt fájlokat tartalmaz, és fordítva.
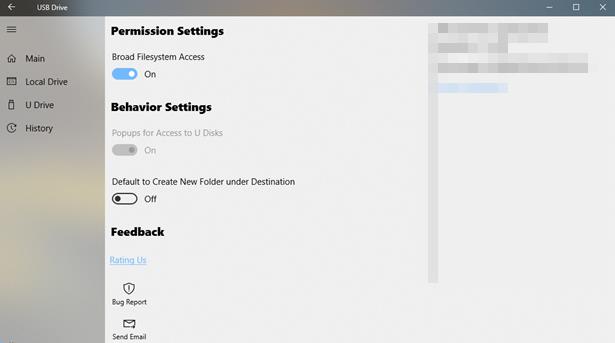
Többet látni: