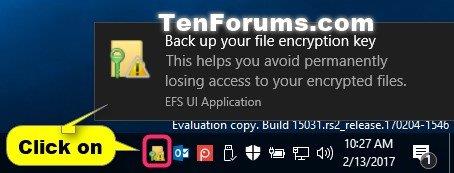Az Encrypting File System (EFS) a Windows beépített titkosítási eszköze, amely az NTFS-meghajtókon lévő fájlok és mappák titkosítására szolgál, hogy megvédje azokat a nem kívánt hozzáféréstől.
Az EFS lehetővé teszi a felhasználói fiókok fájlok átlátható titkosítását és visszafejtését szabványos, fejlett titkosítási algoritmusok használatával. A megfelelő fájltitkosítási kulcs nélküli egyén vagy alkalmazás nem nyithat meg titkosított fájlokat és mappákat. A titkosítás a Windows által kínált legerősebb védelem, amely segít megőrizni személyes fájljait és mappáit.
Ha biztonsági másolatot készít a PFX fájltitkosítási tanúsítványáról és kulcsáról, elkerülheti a titkosított fájlokhoz és mappákhoz való hozzáférés végleges elvesztését, ha az eredeti tanúsítvány és kulcs elveszik vagy megsérül.
Ha elveszíti hozzáférését titkosított fájljaihoz és mappáihoz, akkor nem tudja újra megnyitni azokat, hacsak nem tudja visszaállítani az EFS-szel használt tanúsítványt és fájltitkosítási kulcsot.
Ez az útmutató bemutatja, hogyan készíthet biztonsági másolatot az Encrypting File System (EFS) rendszerrel használt tanúsítványokról és fájltitkosítási kulcsokról a Windows 10 Pro, Enterprise és Education kiadásokban.
Készítsen biztonsági másolatot az aktuális EFS-fájl titkosítási kulcsáról és tanúsítványáról az EFS ikonról vagy értesítésről
Amikor új tanúsítványt és fájltitkosítási kulcsot hoz létre, megjelenik az EFS ikon és értesítés.
Ez általában akkor történik meg, amikor először titkosít egy fájlt vagy mappát, vagy manuálisan hoz létre egy új kulcsot a Cipher paranccsal.
1. Kattintson az EFS értesítésre vagy a tálca ikonjára.

Kattintson a tálca ikonjára vagy az EFS-értesítésre
2. Kattintson a Biztonsági mentés most lehetőségre .
3. Kattintson a Tovább gombra.
4. Jelölje be a Jelszó mezőt , írja be a jelszót, amellyel védeni szeretné a titkos kulcs biztonsági másolatát, a megerősítéshez írja be újra ezt a jelszót, majd kattintson a Tovább gombra.
Írja be a kívánt jelszót
5. Kattintson a Tallózás gombra , navigáljon oda, ahová menteni szeretné a biztonsági másolatot, írja be a kívánt fájlnevet, majd kattintson a Mentés > Tovább gombra.
6. Kattintson a Befejezés gombra.
7. Ha az exportálási folyamat sikeresen befejeződött, kattintson az OK gombra.
Készítsen biztonsági másolatot a tanúsítványokról és az EFS-fájlok titkosítási kulcsairól a Tanúsítványkezelőben
1. Nyomja meg a Win + R billentyűket a Futtatás megnyitásához , írja be a certmgr.msc fájlt a Futtatásba , és kattintson az OK gombra a Tanúsítványkezelő megnyitásához .
2. A certmgr bal oldali paneljén bontsa ki a Személyes elemet , és nyissa meg a Tanúsítványok elemet.
3. A Tanúsítványok jobb oldali paneljén jelölje ki az összes tanúsítványt a Fájlrendszer titkosítása számára az Intended Purpose oszlopban , kattintson a jobb gombbal vagy tartsa lenyomva a kiválasztott tanúsítványokat, majd kattintson az Összes feladat > Exportálás lehetőségre .

Kattintson az Összes feladat > Exportálás lehetőségre
4. Kattintson a Tovább gombra.
5. Válassza az Igen lehetőséget, exportálja a privát kulcsot , majd kattintson a Tovább gombra.
6. Kattintson a Tovább gombra.
7. Jelölje be a Jelszó mezőt , írja be a jelszót, amellyel védeni szeretné a titkos kulcs biztonsági másolatát, a megerősítéshez adja meg újra ezt a jelszót, majd kattintson a Tovább gombra.
8. Kattintson a Tallózás gombra , navigáljon oda, ahová menteni szeretné a biztonsági másolatot, írja be a biztonsági mentéshez kívánt fájlnevet, majd kattintson a Mentés > Tovább gombra .
9. Kattintson a Befejezés gombra.
10. Ha az exportálás sikeresen befejeződött, kattintson az OK gombra.
Készítsen biztonsági másolatot az aktuális EFS-fájl titkosítási kulcsáról és tanúsítványáról a parancssorban
1. Nyissa meg a Parancssort .
2. Másolja ki és illessze be az alábbi parancsot a Parancssorba , majd nyomja meg az Enter billentyűt.
cipher /x "%UserProfile%\Desktop\MyEFSCertificates"
3. Kattintson az OK gombra.
4. Írja be a jelszót, amellyel védeni szeretné a privát kulcs biztonsági másolatát a Parancssorban, majd nyomja meg az Enter billentyűt.
5. A megerősítéshez írja be újra ezt a jelszót, majd nyomja meg az Enter billentyűt.

Írja be a jelszót a Parancssorba
6. Az EFS-tanúsítvány sikeres biztonsági mentése után bezárhatja a Parancssort, ha akarja.
7. A MyEFSCertificates.PFX fájlt elmentette az asztalra. Ez az aktuális fájltitkosítási kulcs és tanúsítvány biztonsági másolata.