Hogyan lehet nagyítani egy adott helyet egy képernyőképen az iPhone készüléken

A képernyőkép készítése az egyik alapvető feladat, amelyet valószínűleg minden iPhone-felhasználó valaha is használt.

Egyre népszerűbb a képernyőképeken keresztüli információmegosztás. A felhasználói élmény javítása érdekében a Microsoft már régóta kifejlesztett egy beépített Windows képernyőképes eszközt, a Snipping Tool nevet.
Sok éves fejlesztés után a Snipping Tool egyre tökéletesebbé válik, nemcsak gyors és rugalmas képernyőképek készítését teszi lehetővé, hanem egy sor finomhangolási funkciót is támogat, amelyek segítségével a fényképek esztétikusabbá és hasznosabbá válhatnak. Például akár egy színes szegélyt is hozzáadhat a rögzített területhez, de előbb aktiválnia kell egy ehhez a funkcióhoz kapcsolódó beállítást. Találjuk meg itt.
Adjon hozzá szegélyeket a képernyőképekhez a Snipping Tool segítségével a Windows 11 rendszerben
A Windows 11 rendszerben sokféleképpen készíthet képernyőképeket. Egy dolog azonban közös bennük, hogy alapértelmezés szerint az összes kép körül nem lesz szegély, kivéve, ha úgy van beállítva, hogy tartalmazza ezt a kiegészítést. A következőképpen módosíthatja a Windows 11 Snipping Tool beállításait egyéni színek hozzáadásához és a képszegélyek vastagságának módosításához.
Kattintson a Start gombra, és a keresőmezőbe írja be a Snipping Tool kulcsszót . Ezután kattintson a megfelelő alkalmazás kiválasztásához a visszaadott találatok listájából.
A Snipping Tool felület ablakában kattintson a 3 vízszintes vonal gombra a jobb felső sarokban a beállítások menü megnyitásához. Kattintson a Beállítások elemre .
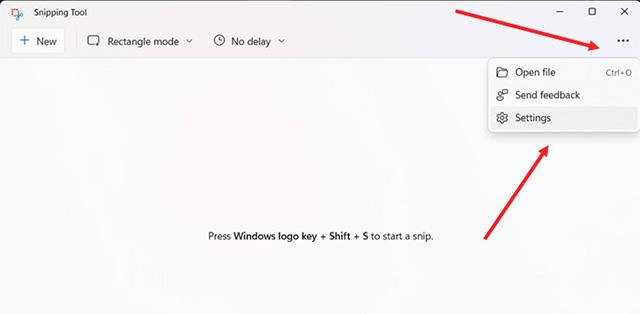
A Beállítások oldalon görgessen le a Keret hozzáadása az egyes képernyőképekhez lehetőséghez a Levágás részben. Ha keretet szeretne hozzáadni a képernyőképhez, fordítsa a kapcsolót " Be " állásba.

Ha egyéni színeket szeretne hozzáadni, és szegélyvastagságot szeretne beállítani a kép körül, koppintson a Szegély hozzáadása minden képernyőképhez lehetőség melletti legördülő gombra . Válasszon egyéni színt a szegélyhez. Csak érintse meg a színmezőt, és válassza ki a kívánt színt. Hasonlóképpen mozgassa a csúszkát jobbra vagy balra a kép szegélyvastagságának beállításához.
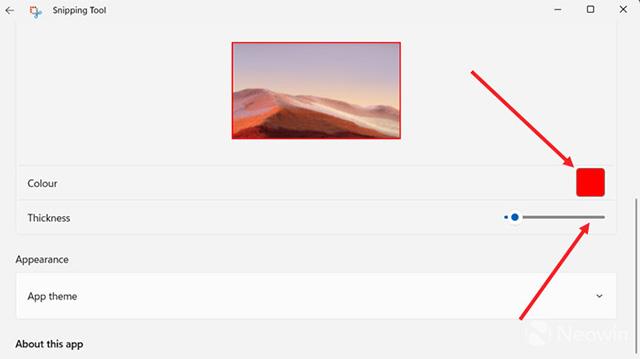
Ilyen egyszerű az egész. Remélem sikeres vagy.
A képernyőkép készítése az egyik alapvető feladat, amelyet valószínűleg minden iPhone-felhasználó valaha is használt.
Egyre népszerűbb a képernyőképeken keresztüli információmegosztás.
A Kioszk mód a Windows 10 rendszeren egy olyan mód, amelynél csak 1 alkalmazás használható, vagy csak 1 webhely érhető el vendégfelhasználókkal.
Ez az útmutató bemutatja, hogyan módosíthatja vagy állíthatja vissza a Camera Roll mappa alapértelmezett helyét a Windows 10 rendszerben.
A hosts fájl szerkesztése azt eredményezheti, hogy nem tud hozzáférni az internethez, ha a fájl nincs megfelelően módosítva. A következő cikk a hosts fájl szerkesztését mutatja be a Windows 10 rendszerben.
A fotók méretének és kapacitásának csökkentésével könnyebben megoszthatja vagy elküldheti őket bárkinek. Különösen a Windows 10 rendszeren néhány egyszerű lépéssel csoportosan átméretezheti a fényképeket.
Ha biztonsági vagy adatvédelmi okokból nem kell megjelenítenie a nemrég felkeresett elemeket és helyeket, egyszerűen kikapcsolhatja.
A Microsoft nemrég adta ki a Windows 10 évfordulós frissítését számos fejlesztéssel és új funkcióval. Ebben az új frissítésben sok változást fog látni. A Windows Ink ceruza támogatásától a Microsoft Edge böngészőbővítmény támogatásáig a Start menü és a Cortana is jelentősen fejlődött.
Egy hely számos művelet vezérléséhez közvetlenül a tálcán.
Windows 10 rendszeren letölthet és telepíthet csoportházirend-sablonokat a Microsoft Edge beállításainak kezeléséhez, és ez az útmutató bemutatja a folyamatot.
A Sötét mód a Windows 10 sötét hátterű felülete, amely segít a számítógépnek energiatakarékosságban, és csökkenti a felhasználó szemére gyakorolt hatást.
A tálcán korlátozott hely áll rendelkezésre, és ha rendszeresen több alkalmazással dolgozik, gyorsan elfogyhat a több kedvenc alkalmazás rögzítéséhez szükséges hely.









