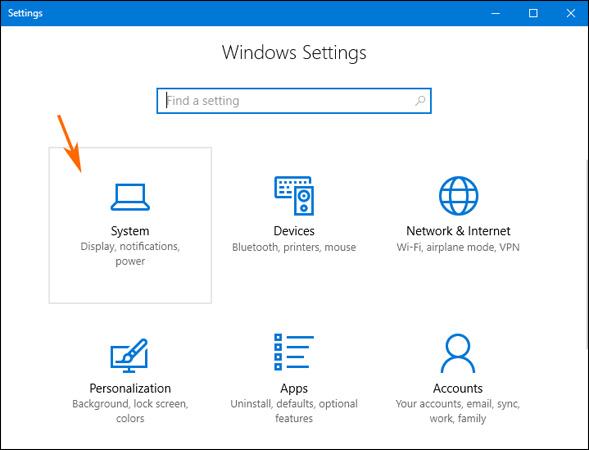Minden alkalommal, amikor létrehoz egy fájlt vagy alkalmazást, általában ideiglenes fájlok vannak csatolva. A Windows ezekben a mappákban tárolja a csak rövid ideig használt fájlokat, például hibanaplókat, képeket vagy gyorsítótárazott fájlokat. Az ideiglenes fájlok jelenléte elősegíti a számítógép zökkenőmentes működését, de ritkán van szükség rájuk egy program újraindítása vagy bezárása után.
Így használaton kívül ezek az ideiglenes fájlok helyet foglalnak a számítógépen. Tehát hogyan lehet automatikusan törölni őket? A Windows 7 rendszerben használhatja a Lemezkarbantartó eszközt, azonban a Windows 10 verzióban a Microsoft integrált egy intelligens funkciót, amely segít ebben.
Az ideiglenes fájlok automatikus törlésének beállításához a Windows 10 rendszerben kövesse az alábbi lépéseket:
Lépjen a Műveletközpontba , és kattintson az Összes beállítás alkalmazásra , vagy lépjen a Start menübe , és válassza a Beállítások lehetőséget.
Ezután kattintson a Rendszer > Tárhely elemre .
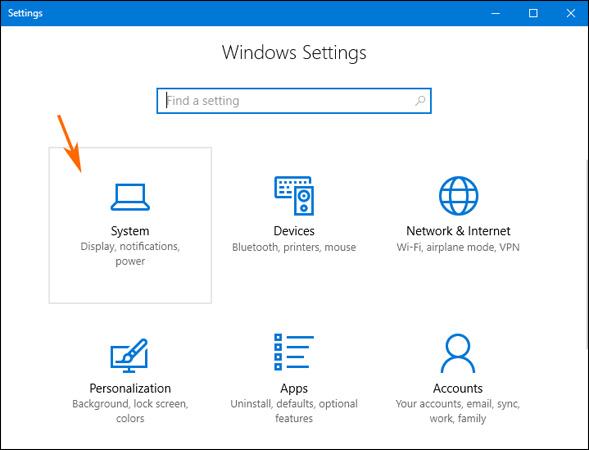
Keresse meg a Tárhelyérzék lehetőséget , és engedélyezze az alábbi csúszkát, amely így szól: " A Windows automatikusan felszabadíthat helyet azáltal, hogy megszabadul a felesleges fájloktól,... ".
A csúszka alatti Helyfelszabadítási mód módosítása lehetőségre kattintva további lehetőségeket tekinthet meg, amelyekkel több helyet szabadíthatunk fel a számítógépen. Itt szükség esetén beállíthatja az automatikus vagy kézi törlési parancsokat.
">
Ez kész! Az ideiglenes fájlok, valamint a Lomtárban lévő fájlok automatikus törlése rendkívül egyszerű a Windows 10 rendszerben. Bár ezek a fájlok nem foglalnak sok helyet a számítógépen, akkor is törölje őket, ha nincs rá szükség. Használja eszköze gyorsabb működéséhez.
Sok szerencsét!