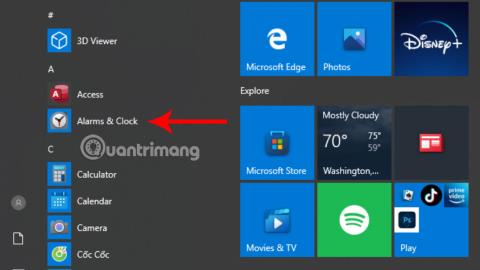Lehet, hogy nem tudja, hogy a Windows 10 alapértelmezett alkalmazásként hozzáadta a riasztó- és időzítőszoftvert . Ezzel az eszközzel könnyebben szabályozhatja munkabeosztását. Ez a cikk különösen azoknak szól, akiknek gyakran nehézséget okoz az idő szabályozása.
A cikk tartalomjegyzéke
Riasztások és időzítők használata Windows 10 rendszeren
Az ébresztő- és óraszoftver használatához először a bal alsó sarokban található Windows ikonra kell kattintania . Ezután a megjelenő menüben könnyen megtekintheti és rákattinthat az Alarm & Clock elemre.

Ha nem látja, kattintson a képernyő alján található Tálcán a nagyító ikonra is, és írja be az Alarm & Clock kulcsszót . Most az alkalmazás megjelenik a keresőmezőben, csak kattintson az alkalmazásra a szoftver elindításához.

Az alkalmazás elindítása után egy viszonylag egyszerű felület jelenik meg. Ez a felület olyan támogató funkciókat tartalmaz, mint a stopper, ébresztő, világóra, időzítő.
Riasztások beállítása Windows 10 rendszeren
1. lépés:
Az ébresztőeszköz használatához kattintson az óra ikonra (Riasztások) .

2. lépés:
A Riasztások részben kattintson a + Ébresztés hozzáadása ikonra az idő beállításának folytatásához.

3. lépés:
Megjelenik egy új felugró ablak. Ebben az új ablakban megkezdheti az idő beállítását.
Kiválaszthatja az ébresztés beállításának időpontját az idő beírásával a mezőbe, vagy beállíthatja a fel és le nyíl ikon megnyomásával. Az AM és PM bejegyzések a délelőtti és délutáni időkeretet jelentik.

Ezenkívül beállíthatja a riasztás tartalmát az időbeállítási szakasz alatti keretben is.

Ha a hét több napjára van szüksége riasztásra, a kívánt napokra kattintva megismételheti a riasztást.
Ezen túlmenően azt is megadhatja, hogy kívánsága szerint riasztási hangokat adjon hozzá, valamint az ébresztés ismétlési idejét.

4. lépés:
Végül csak a Mentés ikonra kell kattintania az újbóli mentéshez, és kész is.

Ne feledje, hogy az ébresztés beállítása alatt meg kell győződnie arról, hogy a számítógép mindig teljesen csatlakoztatva van, és az eszköz hangereje megfelelő szinten van, hogy hallja a riasztás hangját.
Ezenkívül figyelnie kell a Világóra szakaszt is , hogy megbizonyosodjon arról, hogy az Ön által használt időzóna megfelelő-e, hogy elkerülje, hogy az ébresztés ne a kívánt időpontban szóljon.
5. lépés: Ha eljött az ébresztés ideje , két lehetősége van: Szundi és Elvetés . Igényeitől függően 2 közül 1 közül választhat.
Hogyan kell visszaszámolni az időt a számítógépen
Amellett, hogy riasztásokhoz használják, ez a szoftver segíthet a visszaszámlálásban is.
1. lépés:
Az első dolog, amit meg kell tennie, kattintson az Időzítő szakaszra a szoftverben.

2. lépés:
Itt kattintson az + Új időzítő hozzáadása ikonra az idő beállításának folytatásához.

3. lépés:
Megjelenik egy új felugró ablak. Az ébresztőhöz hasonlóan a visszaszámlálási időt is tetszés szerint állíthatja be.

Emellett az aktuálisan telepített visszaszámlálás tartalmát is kitöltheti közvetlenül az időbeállítási rész alatt.
4. lépés:
A mentéshez kattintson a Mentés ikonra .
5. lépés:
Tehát befejezte a visszaszámlálási idő beállítását. A visszaszámlálási folyamat folytatásához kattintson a visszaszámláló eszköz részében megjelenő Start ikonra.

Továbbá, ha vissza akar számolni, kattintson a Start gomb melletti Visszaállítás ikonra. Ha erre az ikonra kattint, a visszaszámlálási folyamat újraindul elölről.
Riasztások és időzítők beállítása a Cortanán keresztül
Jelenleg a Windows 10 rendszeren van Cortana virtuális asszisztens . A riasztások és időzítők kézi beállításán kívül a Cortana segítségét is kérheti.
Csak rá kell kattintania erre a virtuális asszisztensre, majd el kell olvasnia a "Riasztás beállítása erre az időre (az ébresztés beállítása időpontra)" parancsot. Vegye figyelembe, hogy angolul kell beszélnie ahhoz, hogy a virtuális asszisztens megértse, mert a Cortana jelenleg nem támogatja a vietnami nyelvet.
A parancs kézhezvétele után a Cortana virtuális asszisztens elvégzi helyetted a hátralévő munkát, és a következőt válaszolja: „Bekapcsoltam az ébresztőt erre az időre (ameddig beállítottad a riasztást)”:

Az időzítő beállítása hasonló, csak a "Időzítők beállítása a következő X órára" parancsot kell használni. Ahol X a visszaszámlálni kívánt idő.

Ez a virtuális asszisztens megerősíti kérését, mielőtt folytatná a visszaszámlálást.

Ez az időzítő és riasztás a Windows 10 rendszeren akkor is működhet, ha bezárta az alkalmazást, vagy az eszköz le van zárva. Ha az "Értesítések csak akkor jelennek meg, ha az eszköz ébren van" üzenet jelenik meg (az értesítések csak akkor jelennek meg, ha az eszköz aktív állapotban van), győződjön meg arról, hogy az eszköz nem vált alvó módba.
Riasztások és időzítők beállítása az ingyenes ébresztőórával
A fenti két mód mellett ingyenes ébresztőóra szoftvert is letölthet . Ez egy könnyű riasztóalkalmazás, amely közvetlenül a letöltés után használható, és teljesen ingyenes. A szoftver letöltése után az alábbi lépésekkel állíthatja be a riasztást:
1. lépés:
Kattintson a + Hozzáadás ikonra a szoftver felületén.

2. lépés:
Megjelenik egy új ablak, itt kezdheti el a riasztás beállítását.

Az Időkeretben válassza ki azt az időpontot, amikor be szeretné állítani az ébresztést.
Az Előfordul mezőben válassza ki az ébresztés megismétlődésének időpontját. Az ébresztés beállítható egyszeri, napi, heti, havi ismétlődésre... A Címke (tartalom), Hang (riasztás) menüpontban beállíthatja az ébresztést az Alarm & Clockhoz hasonló módon .
Ezenkívül az ingyenes ébresztőóra néhány további testreszabással is rendelkezik, például:
- Loop: Ismételje meg a riasztást
- Hangerő bekapcsolása: Állítsa be a riasztás hangerejét
- A számítógép felébresztése alvó módból: Ébressze fel a számítógépet alvó módból
- A monitor bekapcsolása: Kapcsolja be a képernyőt
3. lépés:
Kattintson az OK gombra a riasztás mentéséhez.
Az ébresztés beállítása után a Szerkesztés ikonra kattintva vagy közvetlenül a jobb gombbal kattintva a Szerkesztés menüpontot is beállíthatja .

Remélhetőleg ebből a cikkből jobban megértheti, hogyan állíthat be hatékonyan riasztásokat és időzítőket a Windows 10 rendszeren. Innentől kezdve kihasználhatja ezt a hasznos funkciót az idő jobb kontrollálására és a munka hatékonyságának maximalizálására.