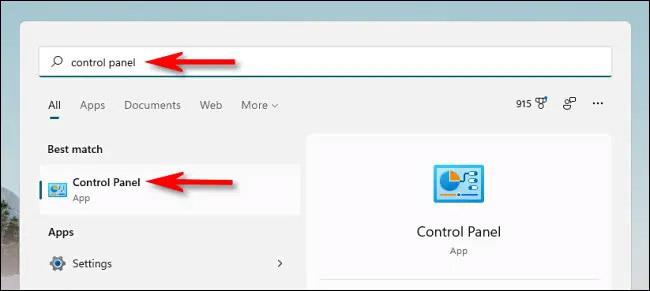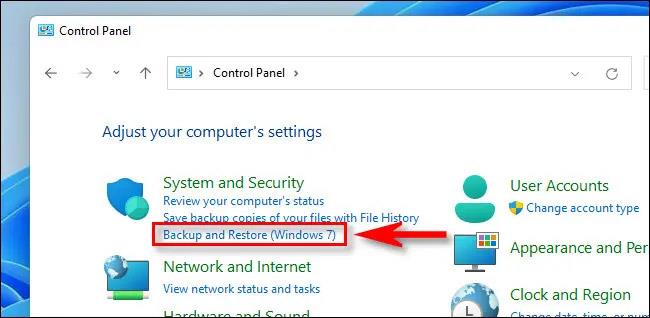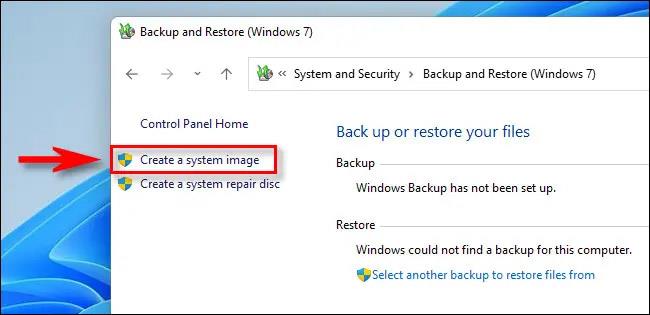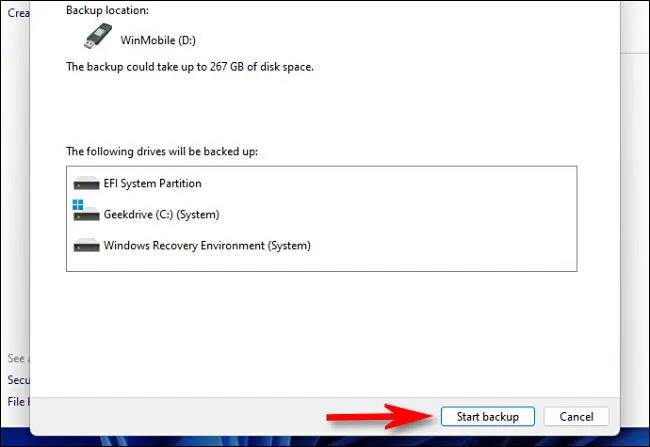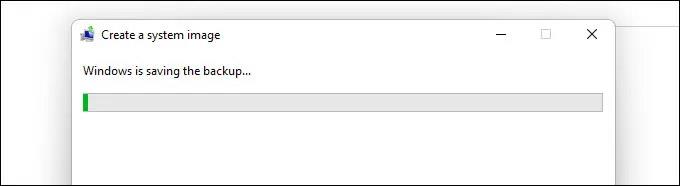A Windows rendszereken általában és különösen a Windows 11 rendszeren, ha az operációs rendszer fő meghajtója meghibásodik, sok időbe telhet, amíg visszaállítja a rendszert a normál működési állapotba, még akkor is, ha manuálisan készít biztonsági másolatot. Minden alkalmazást újra kell telepítenie, és mindegyiket tetszés szerint konfigurálnia kell. Ennek elkerülése érdekében fontolja meg a rendszerkép biztonsági mentését. Az alábbiakban megtudjuk, hogyan kell csinálni
Mi az a rendszerkép biztonsági mentése?
Windows környezetben a rendszerkép biztonsági másolata a teljes „C:” meghajtó pontos másolata, amely tartalmazza a rendszer aktív Windows telepítési mappáit, az összes telepített alkalmazást, valamint az összes fájlt, az alkalmazások konfigurációját és adatait. Fontos biztonsági mentésként „fagyasztva” tárolják őket, szükség esetén használatra készen.
Rendszermeghajtó meghibásodása esetén visszaállíthatja ezt a rendszerképet az új meghajtóra, biztonsági másolatot készíthet róla, és úgy futhat, mintha semmi sem változott volna – a Windows vagy az alkalmazások újratelepítése nélkül. Természetesen sok olyan további adat is lehet, amelyre nem mindig van szükség a rendszeres biztonsági mentés során. Ezért egy ideális rendszerkép csak a Windows rendszer megfelelő állapotának fenntartásában játszik fontos szerepet.
Készítsen biztonsági másolatot a rendszerképről a Windows 11 rendszeren
A rendszerkép biztonsági másolatának Windows 11 rendszeren történő létrehozásához a „Biztonsági mentés és visszaállítás (Windows 7)” nevű eszközt kell használnia. Ez az eszköz a Windows 7 óta minden Windows-verzióhoz tartozik. Elindításához először nyissa meg a Vezérlőpultot a Start menü megnyitásával és a „Vezérlőpult” kulcsszó beírásával. Ezután kattintson a „Vezérlőpult” ikonra az alábbi találati listában.
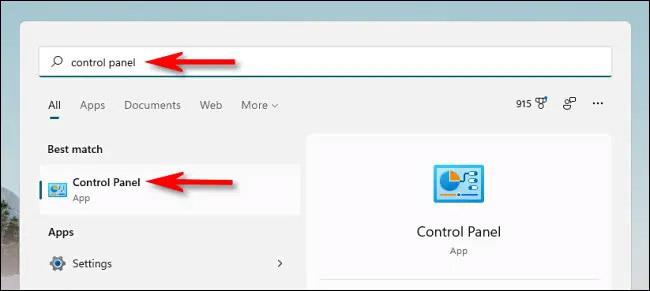
Amikor megnyílik a „Vezérlőpult”, tekintse meg a „Rendszer és biztonság” részt, és kattintson a „Biztonsági mentés és visszaállítás (Windows 7)” hivatkozásra.
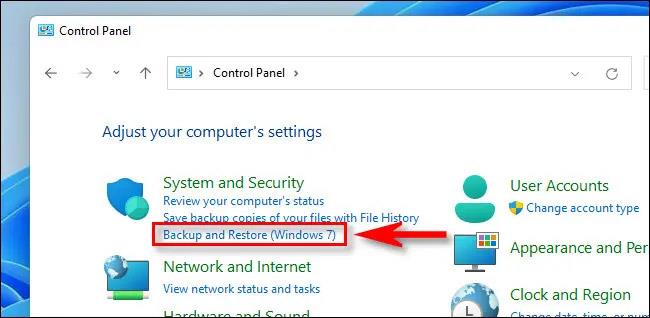
A Biztonsági mentés és visszaállítás részben kattintson a „Rendszerkép létrehozása” elemre az oldalsávon.
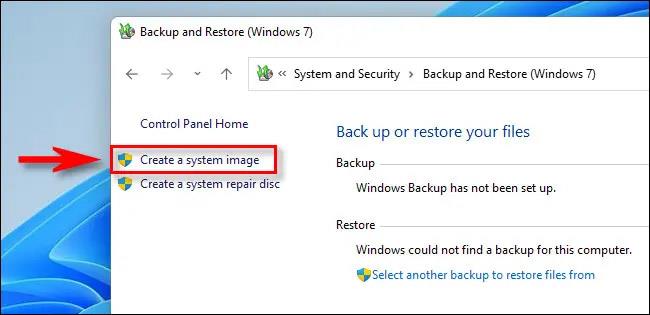
Ezután a Windows megkérdezi, hová szeretné menteni a biztonsági másolatot. Választhat helyi merevlemezt vagy külső tárolót (nem azt a meghajtót, amelyre biztonsági mentést készít), DVD-t vagy hálózatot. Válasszon egy lehetőséget, majd kattintson a „Tovább” gombra.

Ezután áttekintést fog látni arról, hogy miről lesz biztonsági másolat. Kattintson a „Biztonsági mentés indítása” gombra.
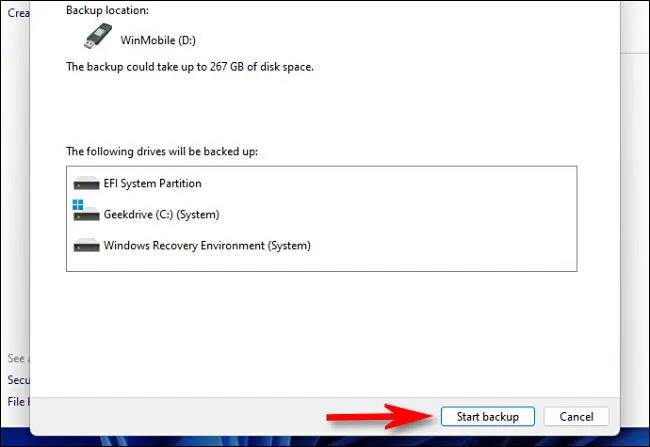
A rendszer megjelenít egy folyamatjelző sávot a rendszerkép biztonsági másolatának létrehozásához.
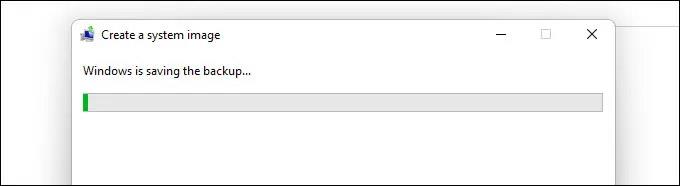
Amikor a biztonsági mentési folyamat befejeződött, zárja be a Rendszerkép eszközt. Ha ellenőrzi a célhelyet, megjelenik egy „WindowsImageBackup” mappa, amely tartalmazza a biztonsági mentési fájlokat. Ne helyezze át vagy módosítsa ezt a mappát.
A jövőben, ha biztonsági másolatot szeretne visszaállítani, futtassa újra a Biztonsági mentés és visszaállítás eszközt (Windows 7), nézze meg a „Visszaállítás” részt, és válassza ki a létrehozott rendszerképet tartalmazó helyet. A Windows visszaállítja a biztonsági másolatot, újraindítja a számítógépet, és minden megtörténik.