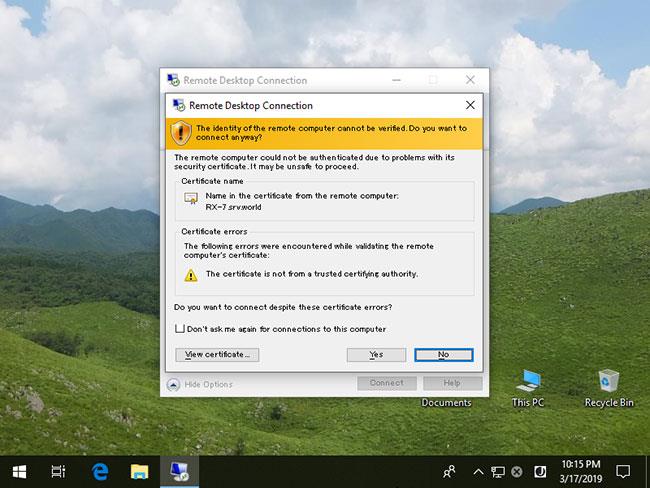A Microsoft létrehoz egy beépített Lemezhasználat parancssori segédprogramot, amely jelzi, hogy egy mappa mennyi lemezterületet használ.
Idővel gyakran előfordul, hogy elfogy a tárhely, és nem tudjuk, mely programok vagy fájlok foglalják el a merevlemez-területet. Korábban a felhasználóknak ingyenes eszközöket kellett letölteniük, például a TreeSize-t, hogy kilistázzák a legtöbb helyet foglaló mappákat.
A múlt héten kiadott új Windows 10 Insider 20277-es és 21277-es buildjével végzett tesztelés során néhányan felfedezték, hogy a Microsoft csendben bevezetett egy új Lemezhasználati segédprogramot. Ez a segédprogram teljes meghajtókat vagy meghatározott mappákat tud megvizsgálni, és jelentést készít az egyes mappák használatáról.
Lemezhasználat, egy új merevlemez-kapacitás-elemző eszköz a Windows 10 rendszeren
A Lemezhasználat a C:\Windows\System32\diskusage.exe fájlban található , és használati utasításokat jelenít meg a diskusage /? , az alábbiak szerint.

Útmutató a Lemezhasználat használatához
Ez a program a fejlesztés korai szakaszában van, egyes funkciók nem a várt módon működnek, és van néhány elírás a felhasználói kézikönyvben.
Akit érdekel, az alábbiakban találja a teljes használati utasítást:
DiskUsage - Disk Usage
Description: Summarize disk usage recursively for the given directory.
Usage : diskusage [Options] [Directory]
Options :
/a, /systemAndReserve displays size for system files and reserved space
/c, /csv displays in csv format
/d, /maxDepth=N displays directory information only if it is N or
fewer levels below command line argument
/e, /minFileSize=SIZE displays directory information only if its FileSize
is greater or equal than SIZE
/f, /minSizeOnDisk=SIZE displays directory information only if its SizeOnDisk
is greater or equal than SIZE
/g, /displayFlag=FLAG specifies the flags value to determin which column(s) to display
column value description
SizeOnDisk 0x001 the on disk size
FileSize 0x002 the end of file size
SizePerDir 0x004 sum of SizeOnDisk for top level child
Files 0x008 number of child files
ChildDirs 0x010 number of child directories
FilesPerDir 0x020 number of top level child files
DirsPerDir 0x040 number of top level child directories
CreationTime 0x080 file creation timestamp
LastAccessTime 0x100 file last access timestamp
LastWriteTime 0x200 file last write timestamp
Attributes 0x400 file attributes
/h, /humanReadable displays size in human readable format
/i, /iniFile=FILE takes all the parameters from an INI file.
NOTE: SCENARIO name must be speificed via /j (/scenario)
/j, /secnario=SCENARIO specifies the scenario name for the INI file
/l, /allLinks count all hardlinks separately (By default, files with multiple
hardlinks are counted only once towards the first link name)
/m, /multipleName count only files with more than one link names
/n, /nameFilter=FILTER count only files whose name matches the name filter
/p, /preferredPath=PATH count files with multiple link names towards the first link that's
under PATH if it exists
NOTE: This options must not be specified togerther
with /l (/allLinks)
/q, /virtual recurse into virtual directories
/r, /skipReparse skip recursing into reparse directories
/s, /skipResurse skip recursing into child directories when calculating sizes
/t, /TopDirectory=N displays Top N directories by SizeOnDisk in descending order
/u, /TopFile=N displays Top N files by SizeOnDisk in descending order
/v, /verbose displays verbose error information
/x, /clearDefault do not display the default selected columns
Az új Lemezhasználati segédprogram tesztelése
A Microsoft új lemezhasználati eszköze a fejlesztés korai szakaszában van, tehát elég alapszintű. Lássuk, hogyan működik.
Alapértelmezés szerint a Lemezhasználat futtatásakor a fájl- és mappakapacitást bájtokban jelenti, ami nem olyan hasznos, mint a kapacitás MB-ban, GB-ban stb. való megjelenítése. Szerencsére a Microsoft tartalmazza az a /h argumentumot az ember által olvasható kapacitás megjelenítéséhez. az alábbi példákban használjuk.
Ha például ezt a tesztet virtuális gépen futtatja , nincs sok adat vagy nagy program telepítve, ezért a cikk a C:\Windows mappával tesztelte.
Mivel ez az eszköz rendszergazdai jogosultságokat igényel, a diskusage.exe használata előtt először meg kell nyitnia a Parancssort adminisztrátori jogokkal a Windows 10 rendszeren , ellenkező esetben hibaüzenet jelenik meg.
Például a C:\Windows 1 GB-nál nagyobb mappáinak megtekintéséhez futtassa a következő parancsot:
diskusage /minFileSize=1073741824 /h c:\windows
Amint az alábbiakban látható, a Lemezhasználat felsorolt minden mappát, beleértve a C:\Windows mappát is, amely 1 GB-nál nagyobb.

1 GB-nál nagyobb mappák a C:\Windows alatt
A Lemezhasználat tartalmazza azt a funkciót is, amely a meghajtón vagy egy megadott mappában található N (legsőbb) mappát listázza. Ehhez használja a /t=[szám] parancsot az alábbiak szerint:
diskusage /t=5 /h c:\windows
Sajnos ennek a parancsnak a kimenete nem a vártnak felel meg. Amint alább látható, 5 mappából álló rendezett listát mutat, de az előző parancsok alapján nem azok a mappák, amelyeket a példa vár.

5 mappa a legnagyobb kapacitással a C:\Windows alatt
A cikk úgy sejti, hogy a fenti parancs a legnagyobb mappákat jeleníti meg, anélkül, hogy figyelembe venné az almappákban lévő fájlokat.
A Lemezhasználat egyéb funkciókat is tartalmaz, például a legnagyobb fájlok listázását a /u kapcsolóval , amint azt a következő parancs mutatja:
diskusage /u=5 /h c:\windows
Amint az alábbiakban látható, az 5 legnagyobb mappa megjelenítése helyett a Lemezhasználat az 5 legnagyobb fájlt mutatja.

5 fájl a legnagyobb kapacitással a C:\Windows alatt
A Lemezhasználat egyéb szolgáltatásai közé tartozik az automatikusan használni kívánt beállításokat tartalmazó konfigurációs fájlok létrehozása, a kimenet testreszabása és a különböző típusú mappák figyelmen kívül hagyásának lehetősége.
Mint korábban említettük, a Lemezhasználat még csak a kezdeti szakaszban jár, és nincs információ arról, hogy mikor jelenik meg hivatalosan. Most kipróbálhatja a legújabb Windows 10 Insider buildek telepítésével.