Összefoglaló arról, hogyan végezhet gyors keresést Windows 11 rendszeren
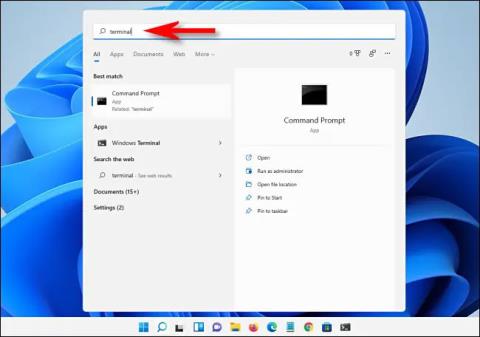
Gyorsan meg kell találnia egy adott alkalmazást vagy fájlt a Windows 11 rendszeren? Semmi bonyolult.
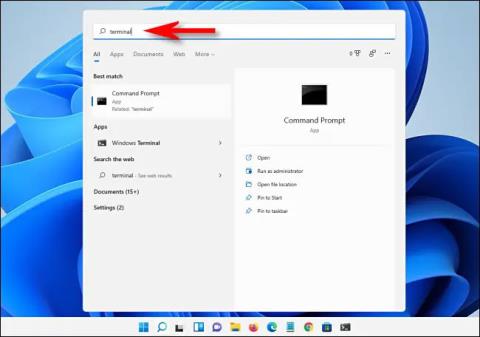
Gyorsan meg kell találnia egy adott alkalmazást vagy fájlt a Windows 11 rendszeren? Semmi bonyolult. Ez a cikk végigvezeti Önt a keresések Windows 11 rendszeren történő végrehajtásának összes módján, a leggyorsabbtól a leglassabbig.
Nyomja meg a Windows + S gombot
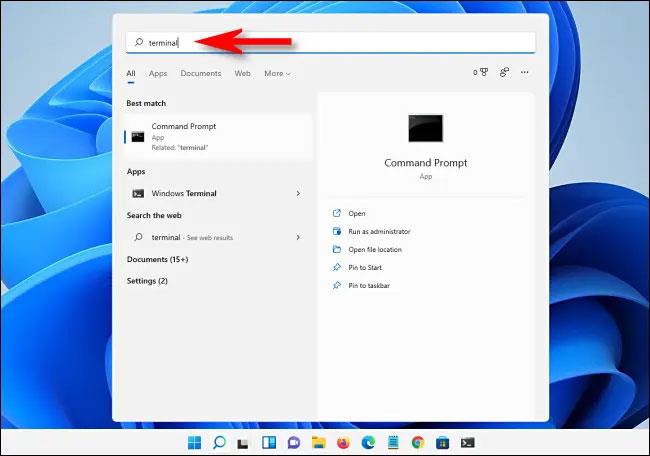
A Windows 11 rendszerben a leggyorsabb módja az alkalmazások, dokumentumok vagy akár webhelyek keresésének, ha bármikor megnyomja a Windows + s billentyűkombinációt. Amikor megjelenik a keresőablak, írja be a kulcsszót, és az alábbiakban megjelenik a megfelelő találat. Ha kategóriák szerint szeretné szűkíteni a találatokat, egyszerűen kattintson a közvetlenül a keresősáv alatti címsorok egyikére, például „Alkalmazások” (alkalmazások esetén), „Dokumentumok” (fájlok esetén) vagy „Továbbiak” (lehetővé teszi a keresést fényképek, zenefájlok és egyebek).
Használja a tálcán található Keresés gombot
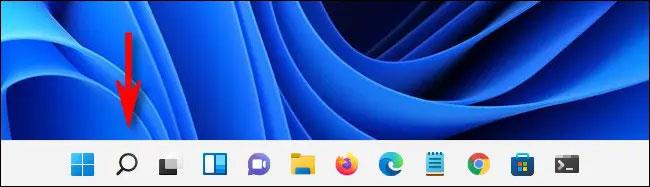
Ha lenéz a képernyő alján lévő tálca területére, egy nagyítónak tűnő ikont fog látni, amely a Keresés gomb. Bármikor rákattinthat erre az ikonra a Windows keresési menüjének megjelenítéséhez (hasonlóan a Windows + s billentyűkombinációhoz).
Ha nem látja ezt az ikont a tálcán, nyissa meg a Beállítások alkalmazást, navigáljon a Testreszabás > Tálca > Tálcaelemek menüpontra, és állítsa a „Keresés” opció melletti kapcsolót „Be” állásba.
Használja a Start menüt

A gyors keresés másik módja a Windows 11 rendszeren a Start menü használata. Csak kattintson a Start gombra a billentyűzeten vagy a tálcán. Amikor megjelenik a Start menü, írjon be egy keresési kulcsszót. A Start menü azonnal Keresés menüvé alakul, és szükség szerint böngészhet a visszaadott keresési eredmények között.
Keressen a File Explorerben
Meglévő fájlokat is kereshet a rendszeren a File Explorerben. Csak nyissa meg a File Explorer programot a Windows + e billentyűkombináció megnyomásával, vagy kattintson a mappa ikonjára a tálcán. Bármely ablak jobb felső sarkában kattintson a keresősávra, és írjon be egy kulcsszót. Egy pillanat múlva megjelenik az alábbi listán szereplő egyezések listája. Most szükség szerint megnyithatja, másolhatja vagy törölheti a fájlt.
Sok szerencsét!
A Kioszk mód a Windows 10 rendszeren egy olyan mód, amelynél csak 1 alkalmazás használható, vagy csak 1 webhely érhető el vendégfelhasználókkal.
Ez az útmutató bemutatja, hogyan módosíthatja vagy állíthatja vissza a Camera Roll mappa alapértelmezett helyét a Windows 10 rendszerben.
A hosts fájl szerkesztése azt eredményezheti, hogy nem tud hozzáférni az internethez, ha a fájl nincs megfelelően módosítva. A következő cikk a hosts fájl szerkesztését mutatja be a Windows 10 rendszerben.
A fotók méretének és kapacitásának csökkentésével könnyebben megoszthatja vagy elküldheti őket bárkinek. Különösen a Windows 10 rendszeren néhány egyszerű lépéssel csoportosan átméretezheti a fényképeket.
Ha biztonsági vagy adatvédelmi okokból nem kell megjelenítenie a nemrég felkeresett elemeket és helyeket, egyszerűen kikapcsolhatja.
A Microsoft nemrég adta ki a Windows 10 évfordulós frissítését számos fejlesztéssel és új funkcióval. Ebben az új frissítésben sok változást fog látni. A Windows Ink ceruza támogatásától a Microsoft Edge böngészőbővítmény támogatásáig a Start menü és a Cortana is jelentősen fejlődött.
Egy hely számos művelet vezérléséhez közvetlenül a tálcán.
Windows 10 rendszeren letölthet és telepíthet csoportházirend-sablonokat a Microsoft Edge beállításainak kezeléséhez, és ez az útmutató bemutatja a folyamatot.
A Sötét mód a Windows 10 sötét hátterű felülete, amely segít a számítógépnek energiatakarékosságban, és csökkenti a felhasználó szemére gyakorolt hatást.
A tálcán korlátozott hely áll rendelkezésre, és ha rendszeresen több alkalmazással dolgozik, gyorsan elfogyhat a több kedvenc alkalmazás rögzítéséhez szükséges hely.









