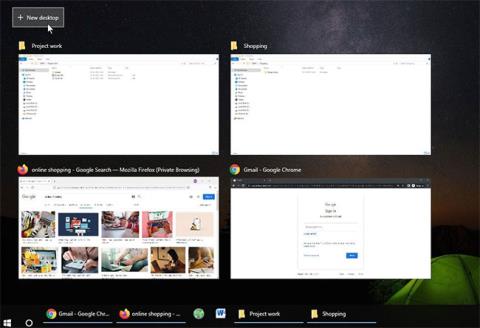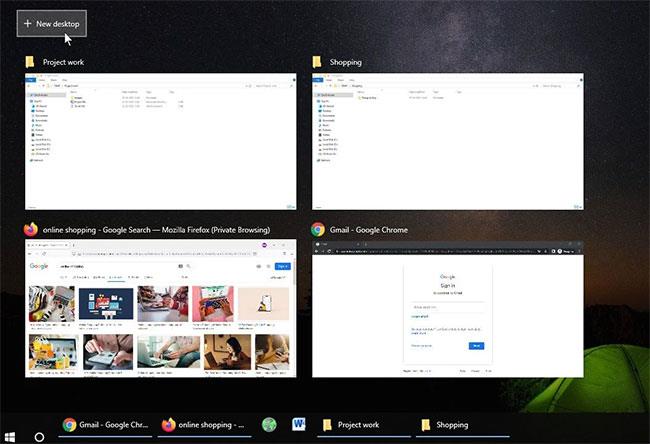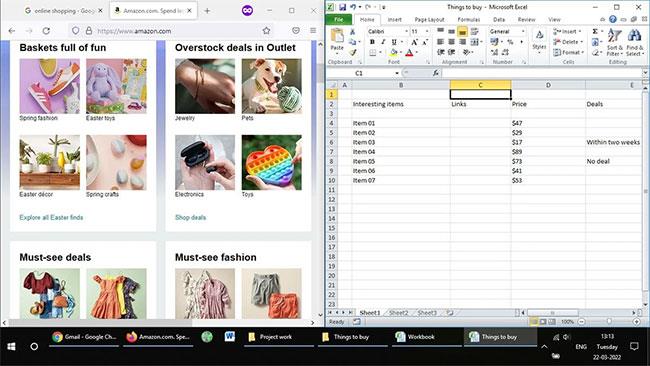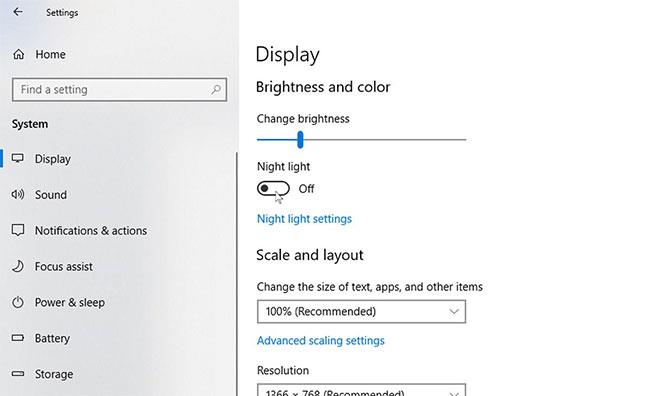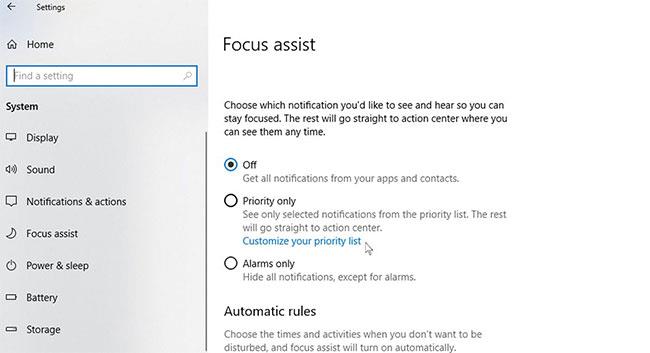Ha a legtöbbet szeretné kihozni a munkanapjából, minimalizálni szeretné a zavaró tényezőket, és egyszerűsíteni szeretné a munkafolyamatot, nem kell az internetet böngésznie kiegészítők és harmadik féltől származó alkalmazások után – Az Ön által használt operációs rendszer mindent tartalmaz, amire szüksége van.
A Microsoft a kezdetektől fogva a Windows 10-be beépített számos termelékenységi eszközt tartalmaz. Leegyszerűsítik a munkát, lehetővé teszik a munkaterület egyszerű rendszerezését, minden gyorsabb áttekintést egy pillantással, és általában gyorsabb általános teljesítményt nyújtanak. Így használhatja a Windows 10 beépített funkcióit, hogy munka közben a legtöbbet hozza ki számítógépéből.
1. Jobban megszervezheti a munkát a Több asztallal
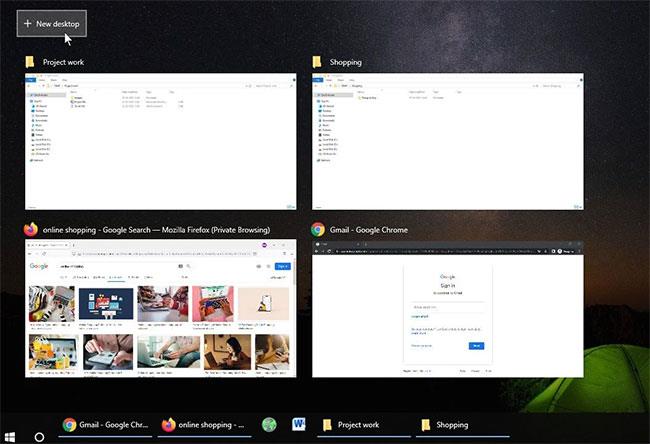
Ha több projekten dolgozik egyidejűleg, és szüksége van a projektek elkülönítésére, használja a Microsoft Több asztali szolgáltatását. Ez a praktikus eszköz külön asztalt biztosít minden projekthez, így minden különálló.
Ezt a funkciót akkor is használhatja, ha megbeszélése van, és gyorsan át kell váltania egy rendezett környezetre, kevesebb zavaró tényezővel. Mivel minden asztal független, kiküszöbölheti a kihagyást, és csak azokat az alkalmazásokat tartalmazza, amelyek segítenek.
Referencia: Hogyan kell használni a virtuális asztalt Windows 10 rendszeren? További részletekért.
2. Gyorsabb a Snap Assist segítségével
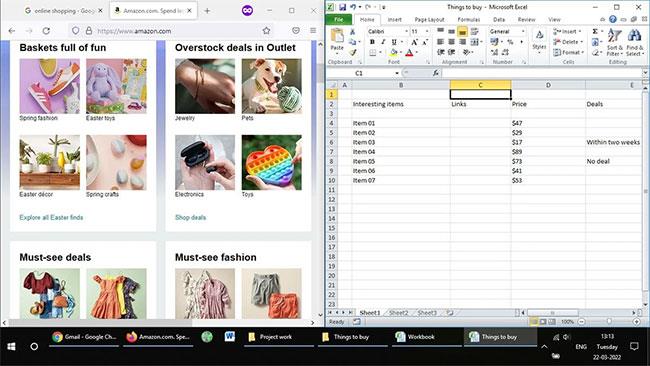
Ezt a funkciót a legjobb nagyméretű képernyőkön használni, de használhatja szabványos laptop- és asztali képernyőkön is. Ahogy a neve is sugallja, ez a funkció lehetővé teszi, hogy a nyitott ablakokat a képernyő bizonyos részeire ugorjon be, így azok illeszkedjenek, és simább többfeladatos munkavégzést tesz lehetővé.
A megnyitott ablakot úgy módosíthatja, hogy a címsorra kattint, és a képernyő bal vagy jobb oldalára húzza. Megjelenik egy körvonal, amely megmutatja, hogyan fog a helyére ülni az ablak. Ezt a billentyűzeten keresztül is megteheti a Win + balra nyíl billentyű vagy a Win + jobb nyíl billentyű lenyomásával.
Miután a helyére zárt egy ablakot, a Snap Assist működésbe lép, és megjeleníti a többi nyitott ablak miniatűrjeit az üres területen. Jelölje ki azt az ablakot, amelyet az üres helyre szeretne bepattintani. Az ablakokat elválasztó vonal húzásával egyszerre átméretezheti mindkettőt.
3. Dolgozzon hatékonyabban a billentyűkódokkal
Minden hatékony felhasználónak teljes mértékben ki kell használnia a Windows 10 hasznos billentyűparancsait . Néhány gombnyomással nagyban megkönnyítik az életét. A Windows 10-ben pedig rengeteg beépített billentyűparancs található, amelyek segítségével a táblázatoktól és szöveges dokumentumoktól kezdve a fájlok rendszerezéséig és a feladatok közötti váltásig mindenben hatékonyabb lehet.
Itt található a Windows 10 hasznos billentyűparancsainak listája, amelyeket tudnia kell, ha a sebesség az első számú prioritás.
| Parancsikonok |
Funkció |
| Ctrl + X |
Szöveg vagy elemek kivágása. |
| Ctrl + C |
Szöveg vagy elemek másolása. |
| Ctrl+V |
Szöveg vagy elemek beillesztése. |
| Ctrl + A |
Jelölje ki a teljes szöveget vagy szakaszokat. |
| Ctrl + Z |
A legutóbbi művelet visszavonása. |
| Ctrl + Y |
Ismételje meg az utolsó visszavonást. |
| F2 |
Nevezze át a kiválasztott fájlt vagy mappát. |
| Ctrl + Shift + N |
Hozzon létre egy új mappát. |
| Alt + Tab |
Gyorsan válthat a nyitott ablakok között. |
| Ctrl + W |
Zárja be a kiválasztott fájlt vagy ablakot. |
| Képernyőnyomtatás gomb |
Képernyőfelvétel. |
| Win + Print Screen |
Készítsen képernyőképet, és tárolja a képernyőképek mappában. |
4. Használja az Éjszakai fényt a szem megerőltetésének csökkentésére
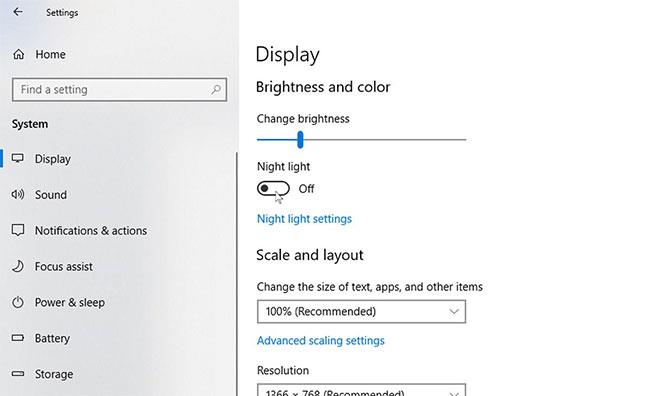
A kék fény köztudottan megzavarja az alvást, és kibillenti a szervezet biológiai óráját a természetes ritmusából. Szerencsére a Windows 10 beépített „Éjszakai fény” funkcióval rendelkezik, amely segít csökkenteni a szem megerőltetését, amelyet a számítógép hosszú órákon át tartó használata okoz. Ez a praktikus funkció segít csökkenteni a szemet érő kék fény mennyiségét, és csökkenti a szem megerőltetését. A funkció engedélyezéséhez olvassa el a következő cikk utasításait: Az éjszakai fény éjszakai mód bekapcsolása Windows 10 rendszeren további részletekért.
5. A OneDrive segítségével bárhonnan hozzáférhet a fájlokhoz
A hatékonyabb munkavégzés azt jelenti, hogy bármikor, bárhol, több eszközről hozzáférhet minden fontos fájljához, akár laptopot használ otthon, akár asztali számítógépet az irodában. Ennek érdekében a Microsoft ingyenes felhőszolgáltatásokat biztosított a Windows 10 rendszerben.
A OneDrive lehetővé teszi, hogy fájljait a felhőben tárolja, így bármely bejelentkezett eszközről könnyen hozzáférhet. Az ingyenes tárhely korlátja 5 GB, de Microsoft 365-előfizetéssel 1 TB-ra bővíthető . Van még egy OneDrive mobilalkalmazás is, amellyel útközben is elérheti a munkahelyi fájlokat.
6. A OneNote segítségével gyors jegyzeteket készíthet
Ha úgy gondolja, hogy hasznos lehet egy jegyzetfüzet, amellyel feljegyezheti gondolatait vagy gyorsan jegyzeteket készíthet, ne hagyja ki a OneNote-ot. A OneNote a Windows 10 rendszerbe beépített jegyzetelési funkciója, amellyel mindent feljegyezhet. Egy értekezleten jegyzetelni, vagy érdekes dolgokat elmenteni az internetre, sokkal egyszerűbb lett. És mindez azonnal elmentésre kerül, így nem kell attól tartania, hogy a munkája elveszik.
Akár kézzel írt jegyzeteket is belehelyezhet a személyesebb érintés érdekében. És ha nem tudná, a OneNote sok kevéssé ismert funkcióval rendelkezik, amelyeket valószínűleg Ön is szeretni fog.
7. Minimalizálja a zavarokat a Focus Assist segítségével
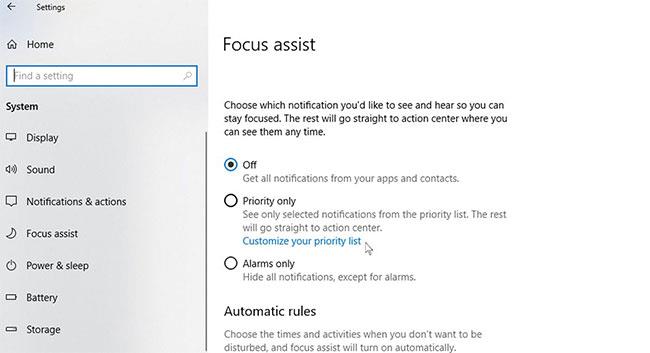
A Focus Assist funkció lehetővé teszi a zavaró frissítések ideiglenes szüneteltetését vagy elrejtését. Így az aktuális feladatra összpontosíthat anélkül, hogy az értesítések megzavarnák.
A Focus Assist engedélyezése a Windows 10 rendszerben könnyen elvégezhető, és tetszés szerint testreszabható. Ez magában foglalja azt is, hogy csak meghatározott értesítéseket engedélyezzünk arra az esetre, ha sürgős munkahelyi értesítés érkezik, és azt külön kell aktiválni.
Kipróbálhatja az itt említett funkciók némelyikét vagy mindegyikét, hogy észrevehető javulást érjen el a termelékenységben a Windows 10 számítógép használata során. Megkönnyítik az életét. Ha még tovább akar menni, léteznek olyan termelékenységet növelő Windows-alkalmazások , amelyek túlmutatnak a beépítetten.