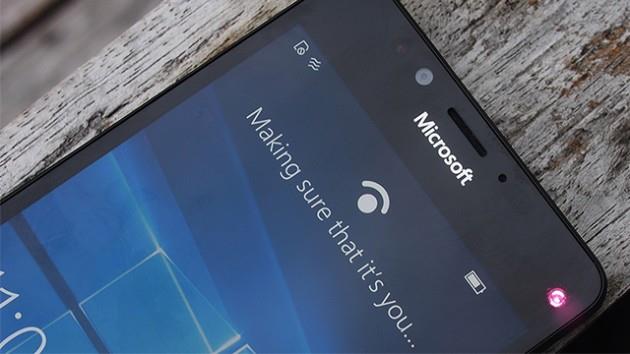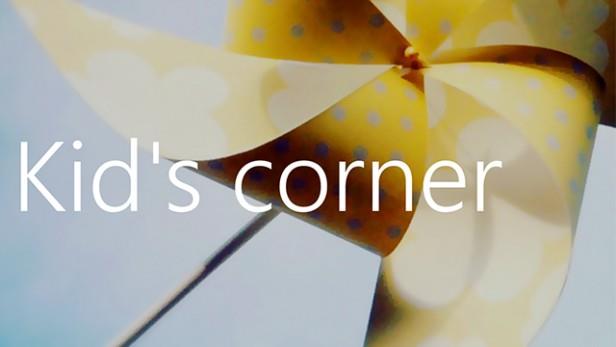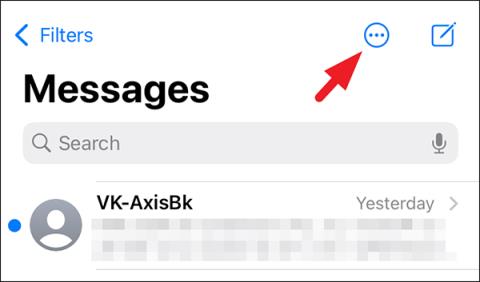A Windows 10 Mobile az okostelefonokon futó Windows operációs rendszer kombinációja, amelyet a Microsoft kutatott és fejlesztett, hogy a közelmúltban a felhasználók kihasználására összpontosítson.
A Windows 10 Mobile gyorsabb használatához, valamint a Windows 10 Mobile néhány új funkciójának jobb megértéséhez olvassa el a Tips.BlogCafeIT alábbi cikkét.
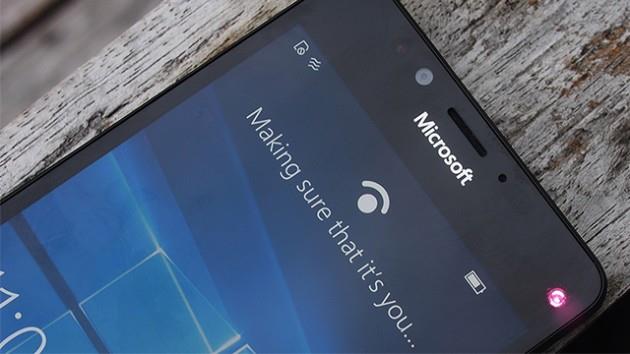
1. Egykezes mód
A legújabb iPhone-vonalakon integrált Elérhetőség módhoz hasonlóan a Windows 10 Mobile is rendelkezik beépített egykezes móddal. Nyomja meg és tartsa lenyomva néhány másodpercig a Windows 10 Mobile eszköz bekapcsológombját az egykezes mód eléréséhez. Nyomja meg és tartsa lenyomva ismét a bekapcsológombot az üzemmódból való kilépéshez.
2. Készítsen képernyőképet

Az egyik hasznos funkció az összes telefonban, amelyre a legtöbb felhasználó gyakran kíváncsi, a képernyőképek készítése.
A Windows Phone 10 operációs rendszerrel a képernyőkép készítése meglehetősen egyszerű, csak egyszerre kell lenyomni és lenyomva tartani a bekapcsológombot és a hangerő-szabályozó gombot, és már kész is.
A képernyőképek a Photo alkalmazás egy mappájában tárolódnak.
3. Állítsa be a Windows Hello szolgáltatást
A Windows Hello egy biometrikus hitelesítési rendszer a felhasználók számára (például ujjlenyomatok, arcok, íriszek stb.) a Windows 10 biztonsági igényeinek kielégítésére.
Mind a Lumina 950, mind a 950 XL rendelkezik ezzel a funkcióval, a felhasználóknak csak rá kell nézniük az eszköz zárolási képernyőjének megnyitásához.
Nyissa meg a Beállítások => Testreszabás => Képernyő lezárása lehetőséget , majd kattintson a Bejelentkezés lehetőségre. Ezután görgessen le a Windows Hello megkereséséhez és kiválasztásához.
Folytassa a telepítési folyamatot. Most néhány másodpercig egyenesen a kamerába kell néznie, hogy a Windows Hello felismerje Önt.
4. Módosítsa a csempe méretét

A csempe méretének megváltoztatásához Windows 10 mobileszközön nyomja meg és tartsa lenyomva az átméretezni kívánt csempét, amíg 2 lehetőség meg nem jelenik a képernyő sarkában. Az egyik lehetőség egy ikon, amely a törlendő csempéket rögzíti, egy másik lehetőség pedig egy nyíl ikon, amely lehetővé teszi a csempe méretének (például kicsi, közepes vagy nagy) beállítását.
5. Növelje nagyobbra a betűméretet
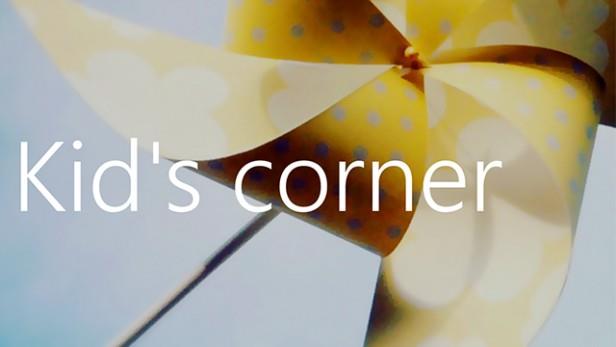
Lépjen a Beállítások => Könnyű hozzáférés => További beállítások menüpontra , és mozgassa a Szövegméretezés csúszkát , amíg a betűméretet megfelelőnek nem érzi.
6. Aktiválja a Kid's Corner funkciót
A Kid's Corner a Windows Mobile egyik legkiemelkedőbb funkciója. A Kid's Corner aktiválásához lépjen a Setting => Accounts => Kid's Corner menüpontra , majd válassza ki a kívánt elérhető tartalmat.
A beállítást követően a Kid's Corner eléréséhez csúsztassa az ujját jobbra a lezárási képernyőn.
7. Ellenőrizze a rendszerfrissítéseket
Egyszerűnek hangzik, de ez a funkció nagyon fontos. Különösen most a Windows 10 Mobile rendszeren van sok hiba.
A rendszerfrissítések megtekintéséhez nyissa meg a Beállítások => Frissítés és biztonság => Telefonfrissítés lehetőséget .
8. Támogassa a Cortana jobb működését
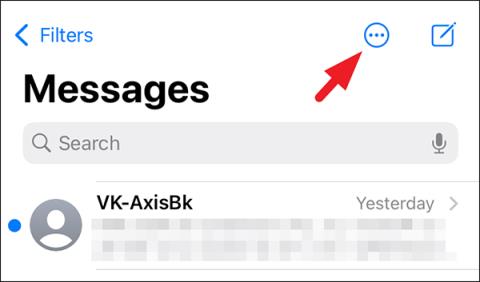
A Cortana, egy praktikus virtuális asszisztens, a Windows operációs rendszer egyik legkiemelkedőbb funkciója. Sok felhasználó szerint a Cortana sokkal hasznosabb, mint a Siri, és nem rosszabb, mint a Google Now.
Nyissa meg a Cortana alkalmazást, kattintson a Jegyzetfüzet megnyitása elemre . Itt gyűjti össze a Cortana mindent, amit szeretne, itt is hozzáadhat vagy eltávolíthat néhány kívánt dolgot.
9. Indítsa újra az eszközt
Néha bizonyos esetekben a Windows 10 Mobile használatakor a felhasználók gyakran találkoznak hibákkal. Ha azonban a hiba súlyos, ezekben az esetekben érdemes újraindítani a készüléket.
A Windows 10 Mobile újraindításához tartsa lenyomva a bekapcsológombot és a hangerőszabályzó gombot körülbelül 10 másodpercig, a képernyő elsötétül, majd indítsa újra az eszközt.
10. Változtassa „telefonját” számítógéppé

A Windows 10 Mobile Continuum mini PC-vé varázsolja telefonját. Csak a Microsoft Dock-ra vagy egy megfelelő MHL-adapterre van szüksége.
Mivel vezetékes kapcsolatról van szó, a dokkoló jobb választás. Bár az MHL és a vezeték nélküli kapcsolat kényelmesebb, ha prezentációkhoz használja.
Először nyissa meg a Continuum alkalmazást, és válassza ki a csatlakozási módot. A választott módszertől függően az alkalmazás végigvezeti Önt a telefon külső monitorhoz való csatlakoztatásában.
A számológéphez billentyűzet és egér szükséges, azonban virtuális kurzort is használhat az alkalmazáson belül.
Tekintse meg néhány további cikket alább:
Sok szerencsét!