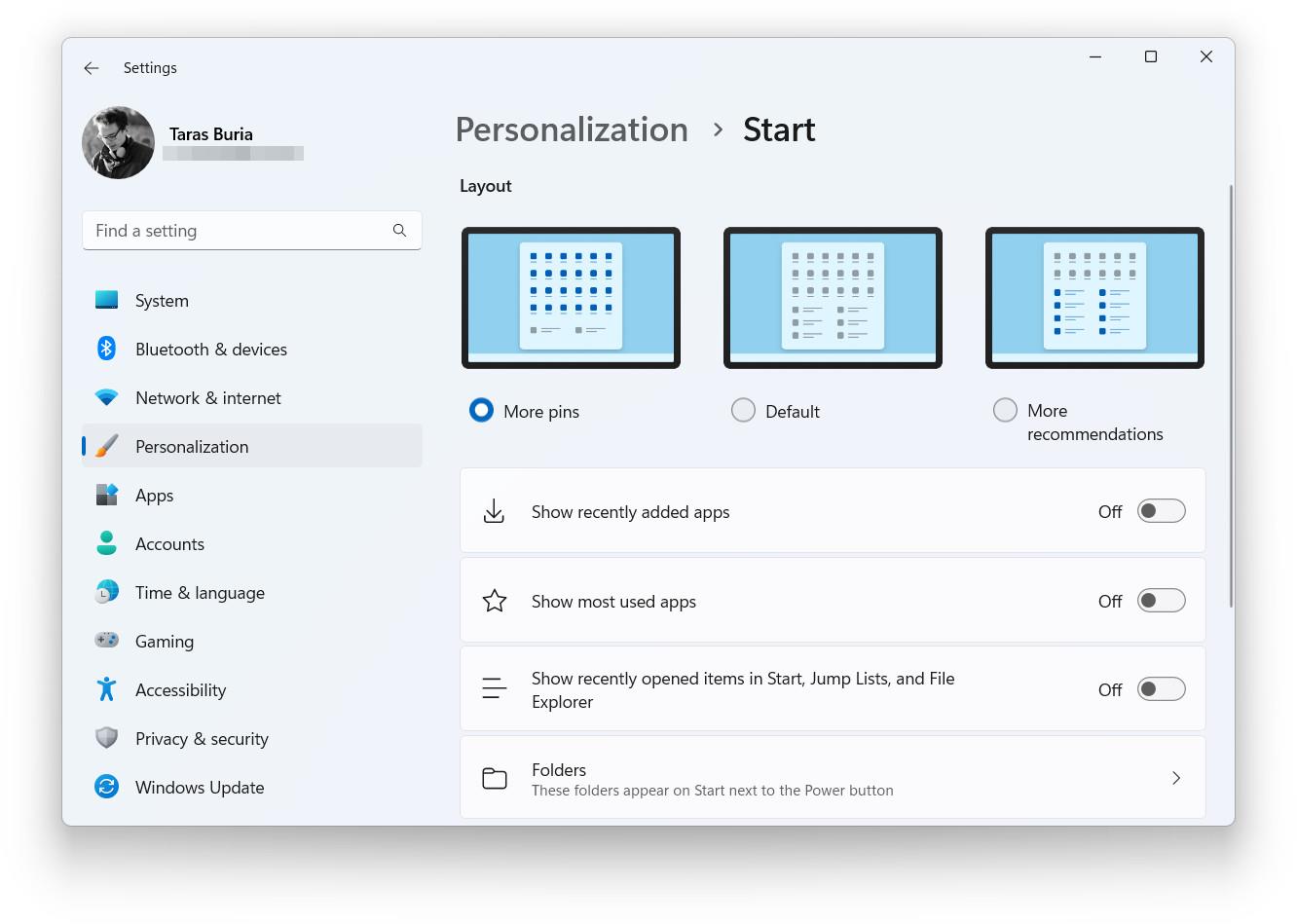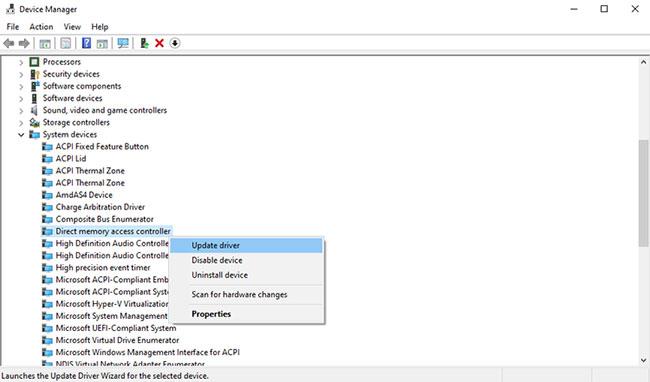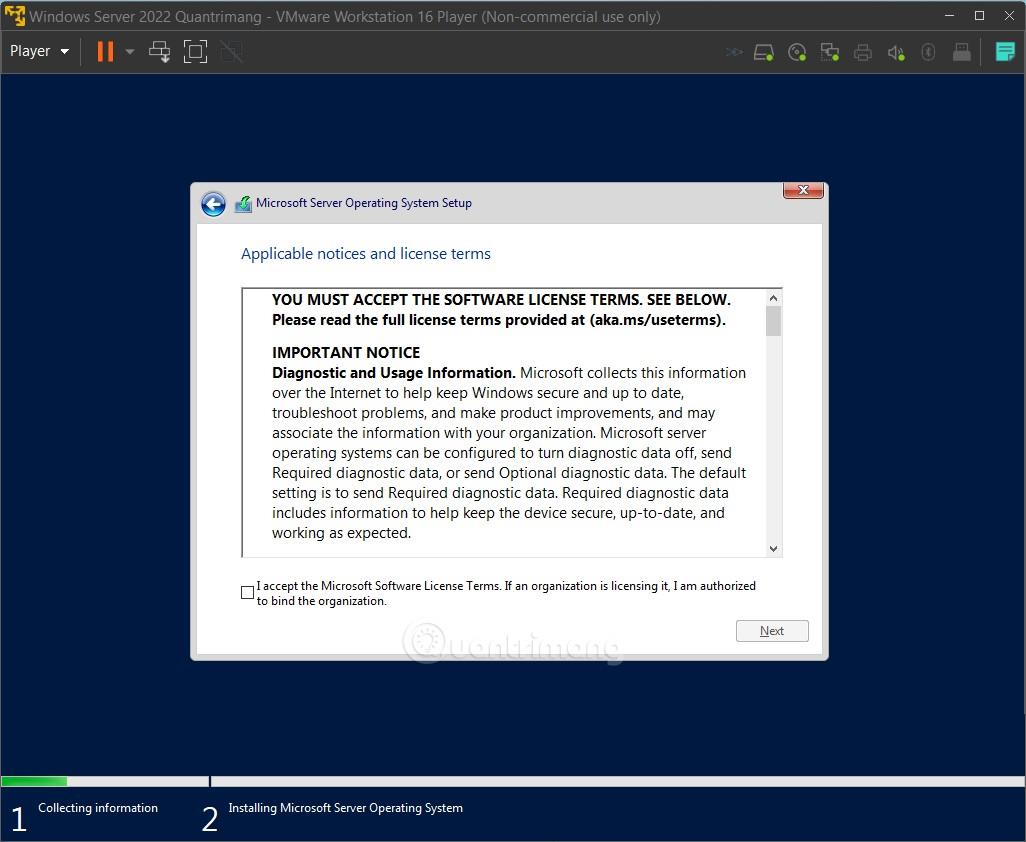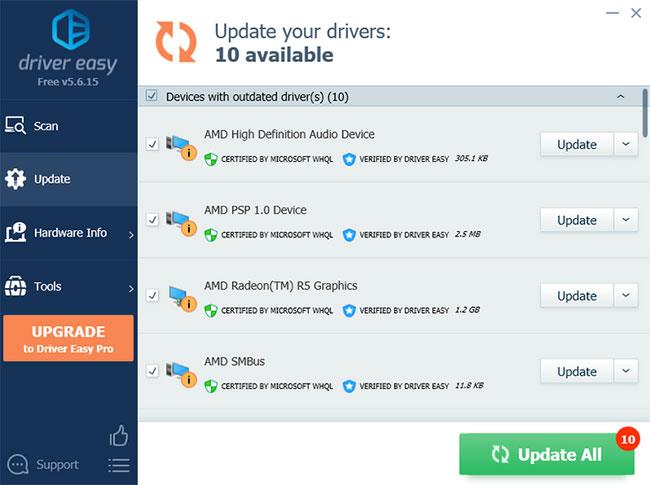A Musical Instrument Digital Interface (MIDI) egy protokoll, amely támogatja a kommunikációt a külső hangszerek és a számítógép között. A MIDI akkor használatos, ha egy ezen a protokollon alapuló eszközt, úgynevezett MIDI-eszközt csatlakoztat a számítógépéhez.
A MIDI-illesztőprogramok, mint a számítógép bármely más illesztőprogramja, olyan program, amely lehetővé teszi a külső MIDI-eszközök számára, hogy kommunikáljanak az operációs rendszerrel. Egy ilyen meghajtó nélkül a MIDI eszközök használhatatlanok lennének. Tehát hogyan állíthat be MIDI-illesztőprogramokat Windows 10 rendszeren ?
Hogyan telepítsem a MIDI illesztőprogramot Windows 10-re?
A legtöbb modern számítógépen az illesztőprogramok automatikusan telepítésre kerülnek, amint csatlakoztat egy külső eszközt. Ez a MIDI eszközöknél is előfordul.
Ha ez valamiért nem történik meg, ne ess kétségbe. Az alábbiakban bemutatunk néhány alternatív módszert a MIDI-illesztőprogramok telepítésére, amelyeket kipróbálhat.
1. Használja az Eszközkezelőt
Mielőtt elkezdené új illesztőprogramok telepítését, jobb, ha megnézi, hogy van-e már telepítve néhány illesztőprogram. Az Eszközkezelő hasznos lesz itt.
Az Eszközkezelő a Microsoft Windows egyik eszköze, amely áttekintést nyújt a rendszerre telepített összes hardverről. Ezenkívül lehetővé teszi bármely illesztőprogram ellenőrzését, telepítését, frissítését vagy eltávolítását a számítógépről.
A kezdéshez nyomja meg a Windows billentyű + R billentyűkombinációt a Futtatás párbeszédpanel megnyitásához . Ezután írja be a devmgmt.msc parancsot , és nyomja meg az Enter billentyűt .
Ezzel elindítja a Windows Eszközkezelőt . Megjeleníti a számítógépére telepített hardvereszközöket. Most egyszerűen ellenőrizheti, hogy telepítve van-e a MIDI illesztőprogram a számítógépére.
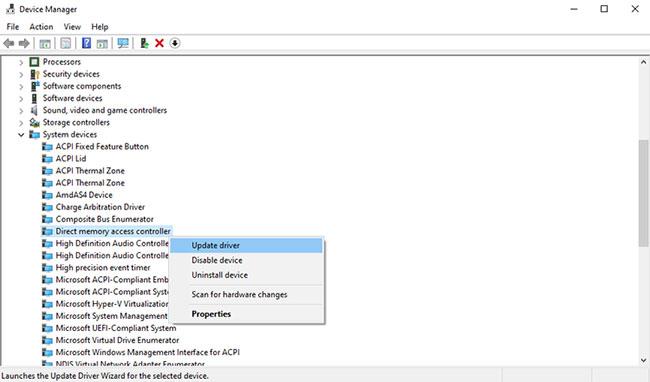
Használja az Eszközkezelőt a MIDI illesztőprogramok frissítéséhez
Annak biztosításához, hogy a megfelelő frissített illesztőprogramot használja, egyszerűen kattintson a jobb gombbal az illesztőprogramra. Egy sor opció jelenik meg, például Tulajdonságok, Illesztőprogram frissítése, Eszköz eltávolítása, Eszköz letiltása stb. Ellenőrizze, hogy ezek közül valamelyik működik-e, és a MIDI-illesztőprogram újra működni fog.
2. A Windows Update segítségével keresse meg a MIDI illesztőprogramokat
Mennyi idő telt el a Windows legutóbbi frissítése óta? A Windows Update egy ingyenes segédprogram, amely automatikusan telepíti a frissítéseket mind a Windows rendszerhez, mind a saját eszközeihez.
Ebben az esetben a Windows Update a Windows 10 rendszerből hiányzó MIDI-illesztőprogramot is telepítheti. A Windows Update elindításához írja be a frissítést a Windows Start menüjének keresősávjába , és válassza ki a legrelevánsabb találatot. Amikor megjelenik a Windows Update ablak , kattintson a Frissítések keresése elemre .
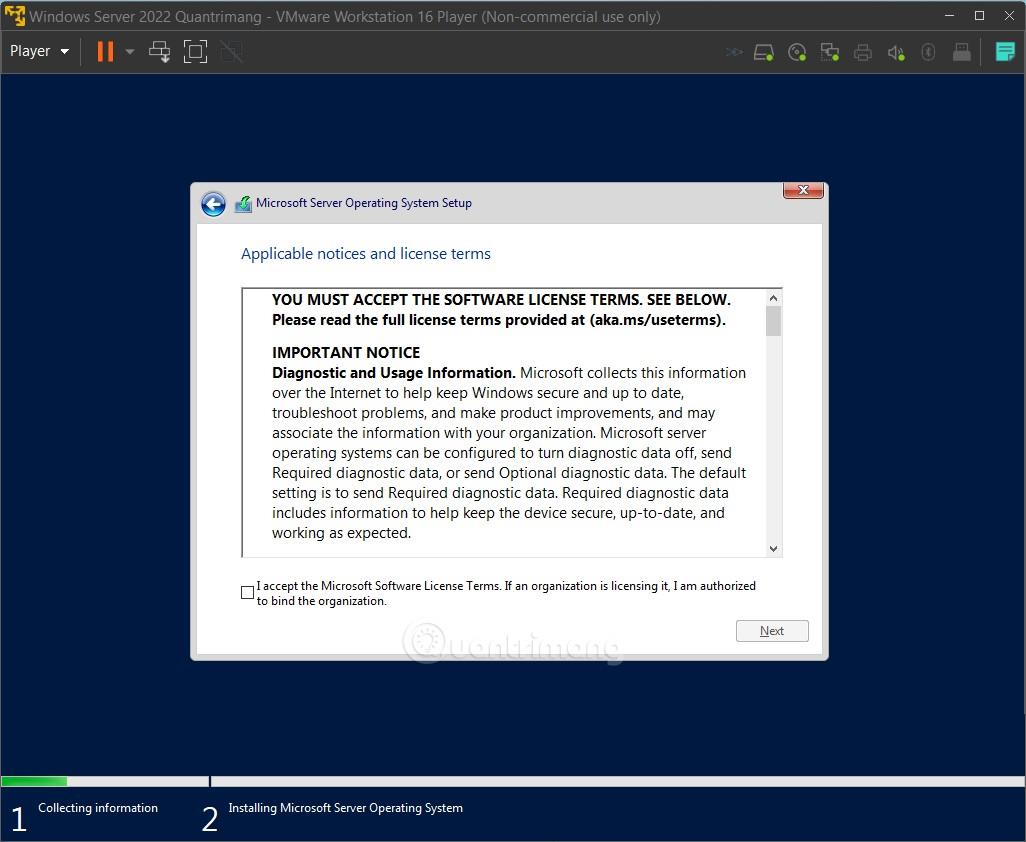
A Windows Update segítségével kereshet MIDI-illesztőprogramokat
3. Telepítse a MIDI illesztőprogramot a gyártó webhelyéről
A számítógépen előforduló legtöbb hiba esetén a Windows áll az Ön hátában. Számos eszközt használhatsz. De néha mindent kézzel kell megtennie.
A harmadik lehetőség a MIDI-illesztőprogram telepítése a MIDI-eszköz gyártójának webhelyéről. A gyártók gyakran biztosítanak eszközillesztőket webhelyeiken. Tehát keresse fel a gyártó webhelyét, töltse le és telepítse a szükséges illesztőprogramot.
A letöltött fájl valószínűleg EXE vagy ZIP fájl lesz . Ha ez egy EXE fájl, akkor elindíthatja az illesztőprogram telepítéséhez. Ha azonban ez egy ZIP fájl, akkor először ki kell csomagolnia, majd telepítenie kell az EXE telepítővarázslóból.
4. Használjon harmadik féltől származó alkalmazásokat
Ha minden más nem segít, az utolsó lehetőség egy professzionális alkalmazás használata. Számos alkalmazás segíthet ebben.
Például a Driver Easy egy gyors és egyszerű eszköz, amelyet a cikk ajánl (a Driver Easy használatát ebben a cikkben mutatjuk be). Számos alkalmazás azonban ugyanazt a feladatot végzi, mint például a DriverPack. A munka elvégzéséhez ezen eszközök bármelyikét választhatja.
Ha a Driver Easy telepítése mellett dönt, csatlakoztassa MIDI-eszközét, és kövesse az alábbi lépéseket:
1. lépés : Kattintson a Beolvasás gombra , és hagyja, hogy az alkalmazás megkeresse a csatlakoztatott eszközöket a számítógépen.
2. lépés : Ezután kattintson a Frissítés gombra. Ezzel telepíti az összes elavult vagy hiányzó illesztőprogramot, amelyre a számítógépnek szüksége van.
3. lépés : Amikor a Driver Easy felismeri az Ön MIDI-eszközét, automatikusan letölti és telepíti az illesztőprogramot a számítógépére.
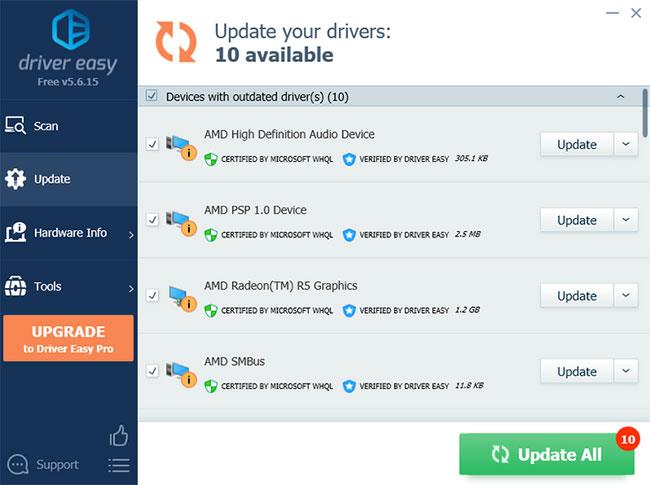
Használjon harmadik féltől származó alkalmazást a MIDI illesztőprogramok frissítéséhez
Remélem sikeres vagy.