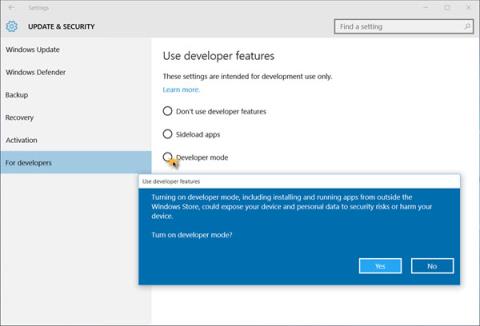A Fejlesztői mód egy új szolgáltatás, amelyet a Windows 10 operációs rendszerre fejlesztettek ki. Ezzel a funkcióval nincs szükség fejlesztői licencre az alkalmazások fejlesztéséhez, teszteléséhez vagy telepítéséhez. Csak engedélyezze a fejlesztői módokat a Windows 10 rendszeren, és minden be lesz állítva.
1. Mi az a fejlesztői mód a Windows 10 rendszeren?
A Fejlesztői mód egy új szolgáltatás, amelyet a Windows 10 operációs rendszerre fejlesztettek ki. Ezzel a funkcióval nincs szükség fejlesztői licencre az alkalmazások fejlesztéséhez, teszteléséhez vagy telepítéséhez. Csak engedélyezze a fejlesztői módokat a Windows 10 rendszeren, és minden be lesz állítva.
Ez a funkció lehetővé teszi a fejlesztők számára, hogy teszteljék a rendszeren fejlesztés alatt álló alkalmazásaikat, hogy megnézzék, megfelelően működnek-e vagy sem.
Ha továbbra is Windows 8x rendszerű eszközt használ alkalmazások fejlesztésére vagy tesztelésére a Visual Studio 2013 vagy a Visual Studio 2015 segítségével, akkor is szüksége van fejlesztői licencre vagy előfizetésre a Windows Phone eszközhöz.
2. Aktiválja a Fejlesztői módot a Windows 10 rendszeren
2.1. Aktiválja a Fejlesztői módot a Windows 10 rendszeren
A Fejlesztői mód aktiválásához Windows 10 rendszeren kövesse az alábbi lépéseket:
Először nyissa meg a Beállítások alkalmazást, majd kattintson a Frissítés és biztonság elemre . Ezután a bal oldali ablaktáblában kattintson a Fejlesztőknek elemre . Ezután kattintson a Fejlesztői mód kiválasztásához .

Ekkor egy ablak jelenik meg a képernyőn, amelyben meg kell erősítenie, hogy szeretné-e aktiválni a Fejlesztői módot vagy sem? Kattintson az Igen gombra a Fejlesztői mód aktiválásához.
2.2. Használja a Csoportházirend-szerkesztőt a Fejlesztői mód engedélyezéséhez
Először nyissa meg a Csoportházirend-szerkesztőt, majd navigáljon az alábbi útvonalra:
Helyi számítógépházirend > Számítógép konfigurációja > Felügyeleti sablonok > Windows-összetevők > Alkalmazáscsomag telepítése
A következő feladata a következő opciók engedélyezése:
1. Engedélyezze az összes megbízható alkalmazás telepítését
2. Lehetővé teszi a Windows Store alkalmazások fejlesztését és telepítését integrált fejlesztői környezetből (IDE).
2.3. Regedit használata
A Fejlesztői mód Regedit használatával engedélyezéséhez kövesse az alábbi lépéseket:
Először nyissa meg a Rendszerleíróadatbázis-szerkesztőt, majd navigáljon az alábbi útvonalra:
1. HKLM\SOFTWARE\Microsoft\Windows\CurrentVersion\AppModelUnlock\AllowAllTrustedApps
2. HKLM\SOFTWARE\Microsoft\Windows\CurrentVersion\AppModelUnlock\AllowDevelopmentWithoutDevLicense
A következő lépés a DWORD értékének 1-re állítása .
Ha szeretné ellenőrizni, hogy a Fejlesztői mód engedélyezve van-e, futtassa a PowerShellt Admin módban, majd írja be az alábbi parancssort, és nyomja meg az Enter billentyűt:
show-windowsdeveloperlicenseregisztráció
Ekkor megjelenik egy megerősítő párbeszédpanel – Ez az eszköz már fejlesztői módban van a képernyőn.

Tekintse meg néhány további cikket alább:
Sok szerencsét!