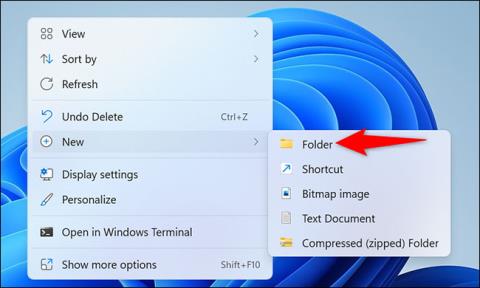A gyakran használt mappák esetében, ha közvetlenül az asztalra helyezi, jelentősen megtakaríthatja a hozzáférési időt. Ez a cikk két módszert mutat be mappa létrehozására közvetlenül az asztalon a Windows 11 rendszerben
Hozzon létre mappákat az asztalon a helyi menü segítségével
Mappa létrehozásának legegyszerűbb módja a Windows 11 asztalon a helyi menü használata.
Először nyomja meg a Windows + D billentyűparancsot a Windows 11 PC-asztal megnyitásához.
Az asztalon kattintson a jobb gombbal bármelyik üres területre, megnyílik egy menü, ezt hívják helyi menünek. Itt kattintson az Új > Mappa elemre .

A Windows 11 azonnal létrehoz egy új mappát az asztalon. A billentyűzet segítségével adja meg a mappa nevét, majd nyomja meg az Enter billentyűt.

Az új mappa most használatra kész. Ismételje meg ezt az egyszerű folyamatot bármely más kívánt új mappa létrehozásához.
A parancs segítségével hozzon létre egy mappát az asztalon
Ha az asztali mappák "professzionálisabb" létrehozását részesíti előnyben, használhat parancssori eszközt, például a Windows Terminált.
Kezdje a Windows Terminal alkalmazás megnyitásával a számítógépén. Ehhez először nyissa meg a „Start” menüt, keresse meg a „ Windows Terminal ” kulcsszót, majd kattintson a megfelelő alkalmazásra a visszaadott keresési eredmények között.

A Windows terminálban a PowerShell vagy a Command Prompt segítségével hozhat létre új mappát. Ezeken a shelleken egyszerűen írja be a következő parancsot, és nyomja meg az Enter billentyűt. Ebben a parancsban cserélje ki a C helyére azt a meghajtót, amelyet a Windows telepítéséhez választott. Ezenkívül cserélje ki a „ felhasználónév ” kifejezést a saját felhasználónevére. Ezzel a paranccsal az asztal lesz az aktuális munkakönyvtár.
cd C:\Felhasználók\felhasználónév\Asztal

Ezután írja be a következő parancsot, és nyomja meg az Enter billentyűt. Ebben a parancsban cserélje ki az Új mappa elemet az új mappához rendelni kívánt névre. Őrizze meg az idézőjeleket a könyvtár neve körül.
mkdir "Új mappám"

Befejezett! Az új mappa most létrejött az asztalon.