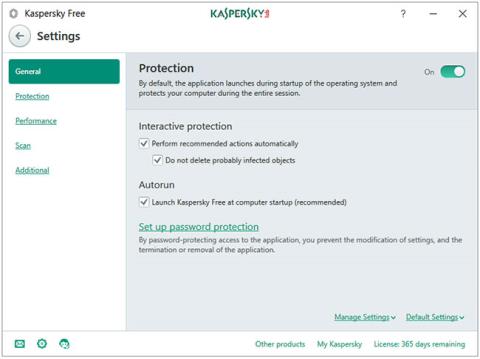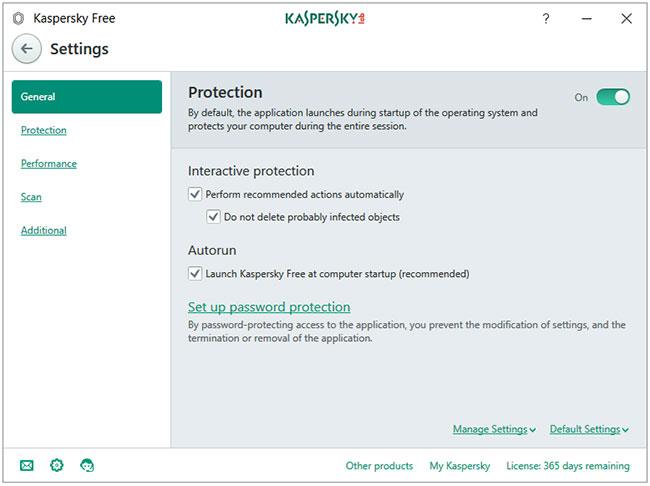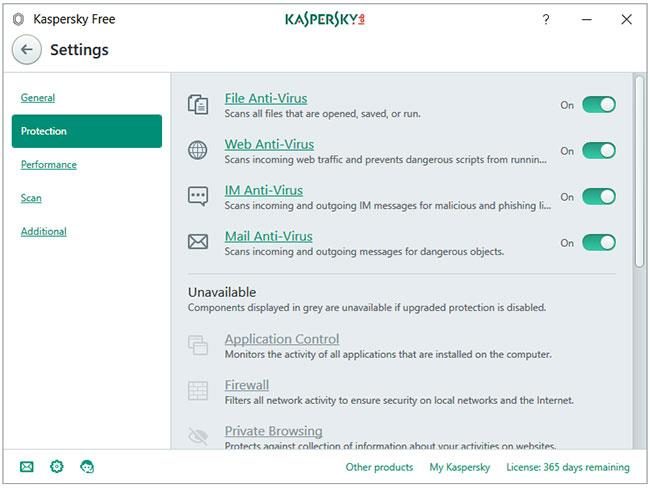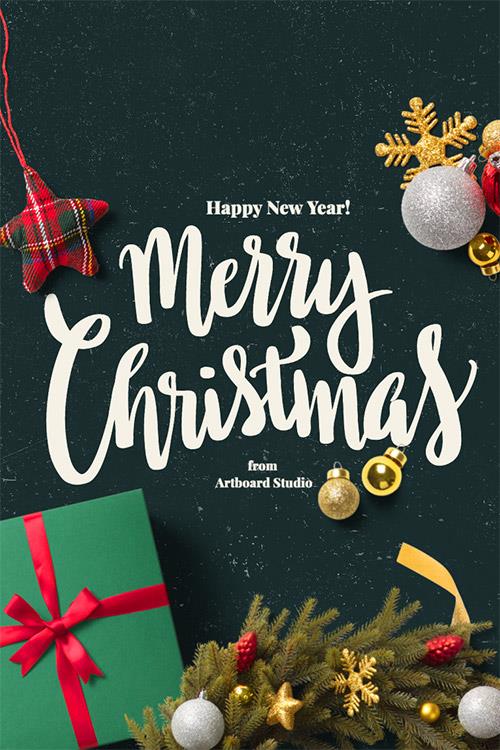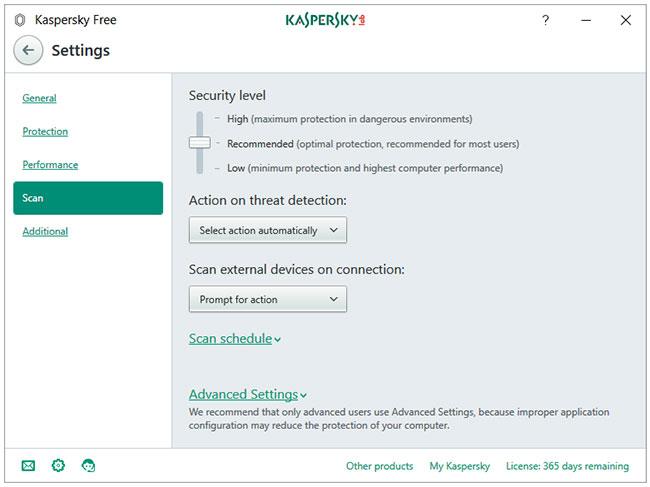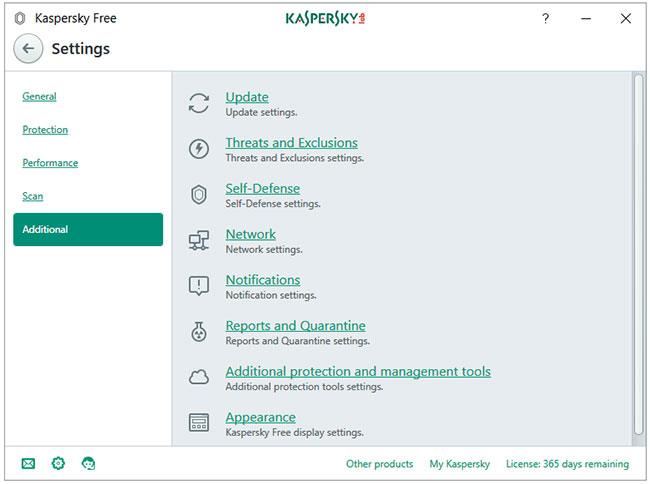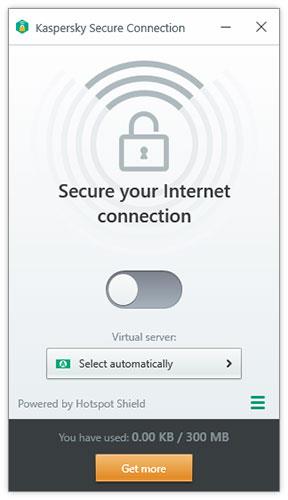A Kaspersky Security Cloud Free olyan alapvető biztonsági funkciókat tartalmaz, amelyek segítenek megvédeni számítógépét a vírusok, kémprogramok, zsarolóprogramok , adathalász és veszélyes webhelyek, valamint egyéb kellemetlenségek ellen.
A jelszavas védelmet is tartalmazza az ingyenes verzió, amely biztosítja, hogy egyetlen rosszindulatú program sem tudja leállítani vagy leállítani a Kasperskyt. Nem kell aggódnia a frissítések miatt, mivel támogatja az automatikus frissítéseket is.
A felhőalapú szkennelés a Kaspersky Freeben is elérhető, lehetővé téve a felhasználók számára a KSN Network használatát. A víruskereső termék mellett megkapja a Kaspersky Kaspersky Protection nevű webböngésző-bővítményét és más technológiákat is, mint például az URL Advisor és a Trusted URLs.
A Kaspersky Security Cloud Free szolgáltatásai
A program bal alsó sarkában megjelenő 3 gomb közül kattintson a fogaskerék gombra a Kaspersky telepítővarázslójának megnyitásához.
A beállítások 5 részre vannak osztva.
- Tábornok
- Védelem
- Teljesítmény
- Letapogatás
- További
Tábornok
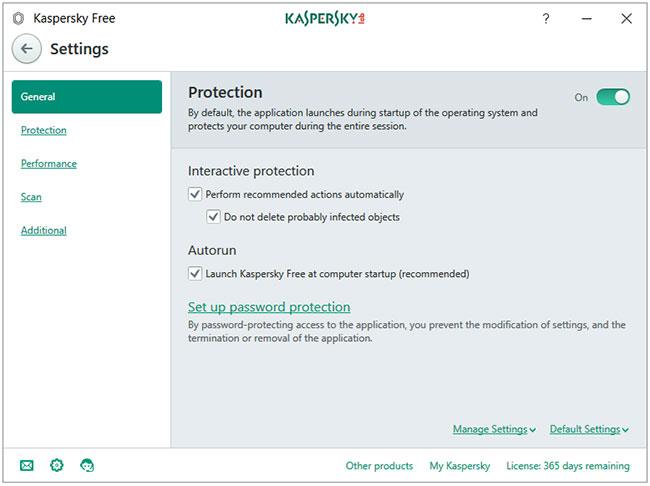
Általános lap
Az Általános lap megnyitja az általános beállítások részt. Védelem gomb a program engedélyezéséhez vagy letiltásához. A Jelszavas védelem beállítása opció lehetővé teszi, hogy jelszót állítson be a Kaspersky beállításaihoz. A funkció engedélyezése azt jelenti, hogy egyetlen rosszindulatú program vagy számítógép-felhasználó sem tudja automatikusan kikapcsolni a Kaspersky Protectiont (a beállítások szerkesztéséhez jelszó szükséges).
Védelem
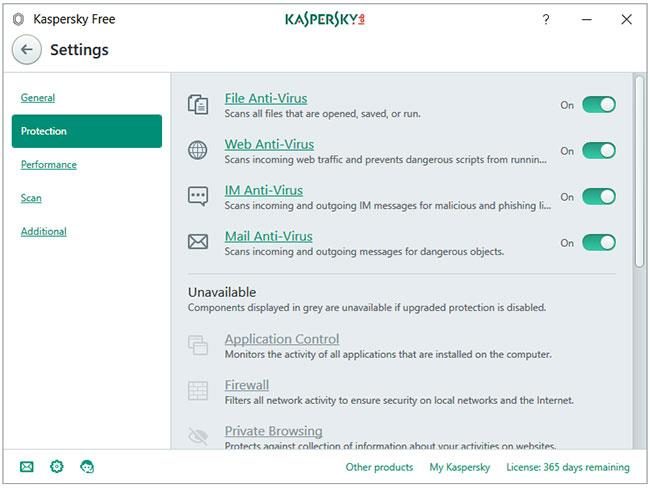
Védelem fül
A program legfontosabb lapja a Védelem. A Kaspersky Free mind a 4 vírusirtó pajzsával rendelkezik – Fájlvíruskereső, Webes víruskereső, IM víruskereső és Levelezési víruskereső.
Teljesítmény
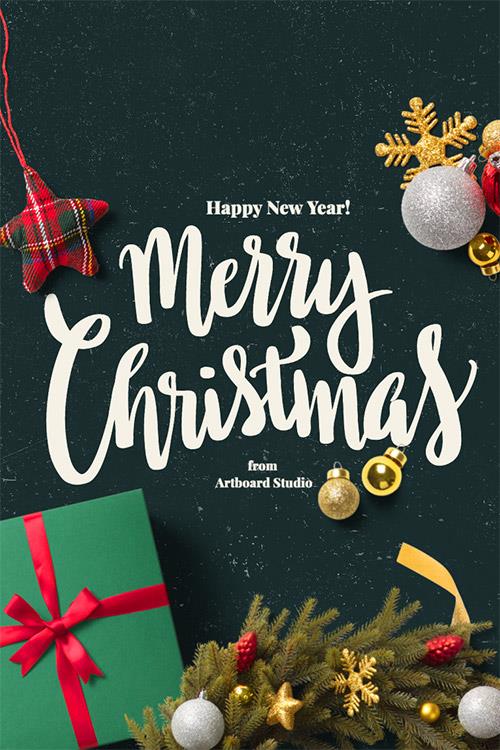
Teljesítmény lap
A Teljesítmény lapon a Kaspersky Free for Performance optimalizálása érdekében beállítható lehetőségek listája található . Csak ne kattintson a Pause File Ant-Virus nevű utolsó lehetőségre . Az alapértelmezett beállítások már nagyon jók.
Letapogatás
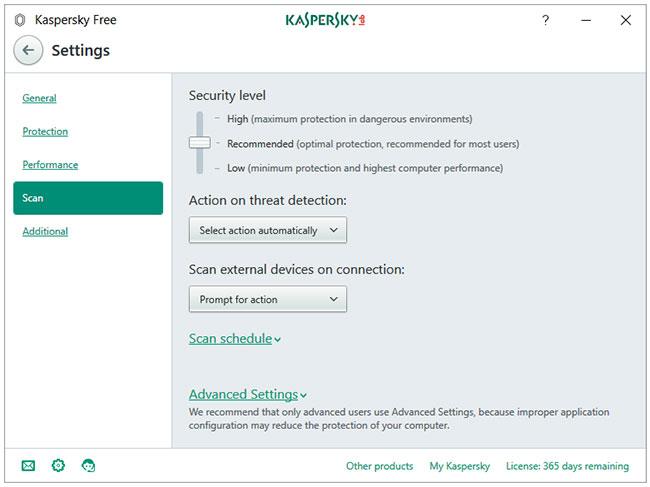
Szkennelés fül
A Szkennelés oldalsó fülre kattintva megnyílik egy külön Szkennelési beállítások ablak . Beállíthatja a Biztonsági szint, a Fenyegetésészlelési műveletek, a Külső eszközök vizsgálata csatlakozáskor, a Vizsgálati ütemezés és a Speciális beállítások beállításait .
A Kaspersky Free kezdőképernyőjén a Vizsgálat szakaszra kattintva megnyílik egy ablak négy vizsgálati lehetőséggel – Teljes vizsgálat, Gyors vizsgálat, Szelektív vizsgálat és Külső eszközellenőrzés . A Feladatkezelő hivatkozás az összes vizsgálattal kapcsolatos eseményt egy idővonalon jeleníti meg. A vizsgálat ütemezését a bal oldalsáv alján található Vizsgálati ütemezés hivatkozásra kattintva ütemezheti .
Beállíthatja, hogy a Kaspersky fenyegetés észlelésekor végrehajtsa a következő műveletek egyikét.
További
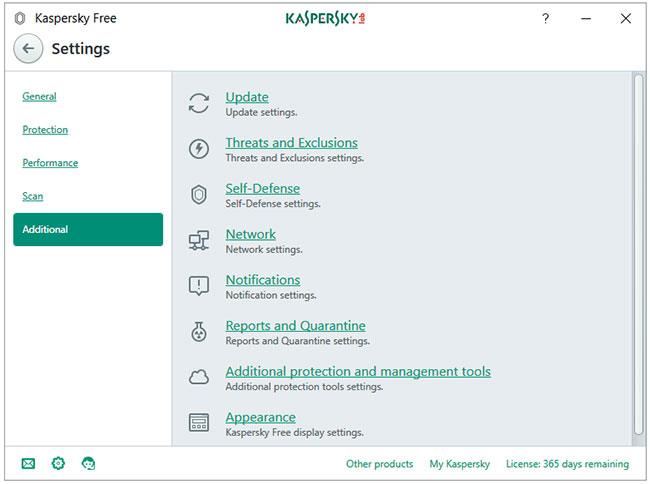
További beállítások ablak
A További beállítások ablak egy helyen tartalmazza az összes további programbeállítást. A teljes vizsgálat és a gyorsellenőrzés ütemezhető automatikus futtatásra. A külső eszközök csatlakoztatásakor automatikusan beolvashatók. A Kaspersky Protection böngészőbővítmény/bővítmény/bővítmény további védelmet biztosít a webalapú fenyegetésekkel szemben. A következő modulokat tartalmazza: biztonságos pénz, virtuális billentyűzet és veszélyes webhelyek blokkolása .
További eszközök
A kezdőképernyőn található További eszközök gomb a profi verziónál hirdetett módon működik. A gombra kattintva a felhasználó az Eszközök ablakhoz jut , ahol látni fogja, hogy a legtöbb elem ki van szürkítve, azaz nem elérhető.
Az ingyenes felhasználók számára elérhető eszközök a következők:
- Felhővédelem
- Képernyő-billentyűzet
- Karantén
VPN Kaspersky Secure Connection
A Kaspersky Free ingyenes VPN-programot telepít Kaspersky Secure Connection néven , amelyet a Hotspot Shield hajt. Az ingyenes adatforgalom napi 300 MB.
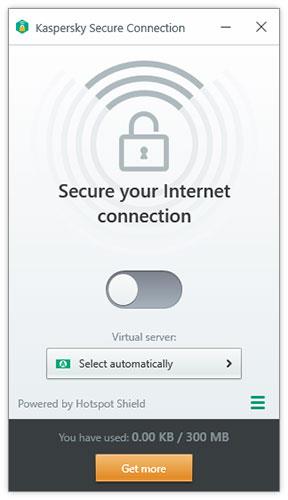
VPN Kaspersky Secure Connection
Rendszerhatás és erőforrás-felhasználás
Használjon merevlemezt
A telepítő körülbelül 120 MB. A telepítés és frissítés után a Kaspersky Free Antivirus körülbelül 1,5 GB lemezterületet használ.
CPU és RAM használat üresjáratban
Az összes Kaspersky-folyamat együttesen körülbelül 50 MB RAM-ot használ, ha a program a háttérben működik. A CPU-használat stabilan 0%.
CPU és RAM használat szkenneléskor
A Kaspersky magas CPU-t használ a kézi vizsgálat indításakor, 20 és 60% között (a legtöbb 35% körüli). A Kaspersky kevesebb, mint 100 MB RAM-ot használ, amikor rosszindulatú programokat keres a számítógépén.
Felhasználói felület és egyszerű használat
A Kaspersky olyan témát használ, amely kellemes a szemnek. Minden nagyon jól szervezett. Szinte mindenhez vannak beállítások, és egyáltalán nem nehéz elérni őket.
Nincsenek hirdetések. Néhány havonta kap egy javaslatot, hogy frissítsen a Kaspersky Internet Security csomagjára, semmi másra.
Többet látni: