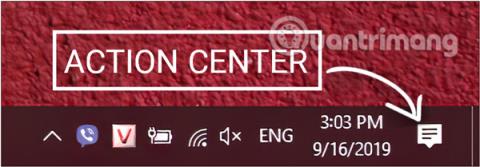Lehet, hogy nem tudja, bárhová is megy, a Windows 10 mindent tud. A Windows 10 összegyűjti a felhasználó tartózkodási helyét, hogy releváns információkat közöljön, például a helyi időjárásról. Ha azonban kényelmetlenül érzi magát, vagy nem szeretné, hogy a Windows 10 nyomon kövesse a tartózkodási helyét, teljesen kikapcsolhatja a helykövetési funkciót a Windows 10 rendszeren.
1. A helyszolgáltatások kikapcsolásának módjai Windows 10 rendszeren a Műveletközponton keresztül
A helymeghatározás funkció gyors kikapcsolásához a Windows 10 rendszerben használja a Hely gombot a Tálca Műveletközpontjában . A lépések a következők:
1. lépés: Indítsa el az Action Centert a Tálca jobb szélső sarkában ( általában a képernyő jobb alsó sarkában) található ikonra kattintva.
Vagy használhatja a Windows+ billentyűkombinációt A.

Indítsa el az Action Centert
2. lépés: A Műveletközpont felületén keresse meg a Hely gombot , és kattintson a funkció engedélyezéséhez vagy letiltásához. Ha a Location feliraton világít a BE szó, az azt jelenti, hogy be van kapcsolva, ha pedig sötét, akkor ki van kapcsolva.

Kattintson a Hely gombra a funkció be- vagy kikapcsolásához
2. Kapcsolja ki a helykövetést a Windows beállításaival
1. lépés: Nyissa meg a Windows Beállítások ablak felületét a Start menüre , majd a fogaskerék ikonra kattintva .
Vagy használhatja a Windows+ billentyűkombinációt I.

Kattintson a Beállítások ikonra a Start menüben
2. lépés: A Windows Beállítások felületén továbbra is kattintson az Adatvédelem elemre a módosítások beállításához.

Kattintson az Adatvédelem elemre a Windows beállításaiban
3. lépés: Az Adatvédelem alatt görgessen le az Alkalmazásengedélyek részhez , majd kattintson a Hely lehetőségre a bal oldali ablakban.

Válassza a Hely lehetőséget az Adatvédelem Alkalmazásengedélyek szakaszában
a. Kapcsolja ki a helykövetést a használt eszközön
Ezzel kikapcsolja a helykövetést az Ön által használt eszköz összes fiókjában.
Megjegyzés: Az Ön által használt felhasználónak rendszergazdának kell lennie ahhoz, hogy kövesse a megoldást.
4. lépés: Folytassa a Hely kezelőfelülettel az Adatvédelmi beállításokban , a Helyhez való hozzáférés engedélyezése ezen az eszközön szakaszban , kövesse az eszköz helye be van kapcsolva szakaszt , és kattintson a Módosítás gombra.

Kattintson a Módosítás gombra a Helyhez való hozzáférés engedélyezése ezen az eszközön részben
5. lépés : Végül állítsa a Helyet KI állapotba , hogy kikapcsolja a helykövetést a Windows 10 rendszerű számítógépén.

A helykövetés kikapcsolásához kapcsolja a Location lehetőséget KI állásba
b. A Windows 10 rendszerben kapcsolja ki a helyszolgáltatásokat minden egyes felhasználói fiókhoz és bizonyos alkalmazásokhoz
A helykövetés kikapcsolásához egy felhasználói fiókban Windows 10 rendszeren, először be kell jelentkeznie ahhoz a felhasználóhoz, akinél ki szeretné kapcsolni a helymeghatározást, kövesse az Adatvédelem lépéseit a fentiek szerint, és folytassa az alábbi lépésekkel:
4. lépés: Folytassa a Hely kezelőfelülettel az Adatvédelmi beállításokban , az Alkalmazások hozzáférésének engedélyezése a tartózkodási helyhez szakaszban állítsa az állapotot KI értékre , hogy kikapcsolja fiókja helykövetési funkcióját.
A helykövetés kikapcsolásához állítsa KI állásba az Alkalmazások hozzáférésének engedélyezése a tartózkodási helyéhez kapcsolót
5. lépés: Görgessen lefelé, és megjelenik azoknak az alkalmazásoknak a listája, amelyek használat közben nyomon követhetik az Ön tartózkodási helyét, és az igényeinek megfelelően kapcsolja be/ki az alkalmazás nevétől jobbra lévő csúszka állapotát BE/KI állásba állítva.

Kapcsolja ki/be az alkalmazások helymeghatározási funkcióját a Windows rendszeren
Kapcsolja ki a helymeghatározást a számítógépen a Rendszerleíróadatbázis-szerkesztővel
Egy másik lehetőség az, hogy a beállításjegyzék értékének szerkesztésével kikapcsolhatja a helymeghatározást a Windows 10 rendszeren.
Jegyzet:
- A rendszerleíró adatbázis módosításához a használt felhasználónak adminisztrátornak kell lennie.
- A módosítások elvégzése előtt készítsen biztonsági másolatot a beállításjegyzékről.
- Ez a módszer csak a Windows 10 régebbi verzióira vonatkozik. A legfrissebb frissítésekben nem lehet ideiglenesen be- és kikapcsolni a Hely beállítást a Registry segítségével.
a. Hogyan kapcsolhatja ki a helymeghatározást a használt számítógépen
1. lépés:Windows Nyomja meg a + billentyűkombinációt Ra Futtatás parancsablak megnyitásához .
2. lépés: Írja be a következő parancsot, és nyomja meg az Enter billentyűt:
regedit

Írja be a regedit parancsot a Futtatás parancs ablakába
3. lépés: Megjelenik a Rendszerleíróadatbázis-szerkesztő felület, lépjen a következő elérési útra:
HKEY_LOCAL_MACHINE\SYSTEM\CurrentControlSet\Services\lfsvc\Service\Configuration
4. lépés: A Konfiguráció részben keresse meg a Status nevű duplaszót a jobb oldali ablaktáblában, és kattintson duplán .
5. lépés : A megjelenő ablakban az Értékadatok keretben szereplő értéke 1, módosítsa 0- ra , majd kattintson az OK gombra . Nem kell alaphelyzetbe állítani a számítógépet.
Megjegyzés: Az 1. érték bekapcsolja a Helymeghatározást, a 0 érték pedig a Hely funkciót.

Módosítsa az Értékadatok keretben az értéket 0-ra a Hely kikapcsolásához
b. Kapcsolja ki a helymeghatározást az alkalmazásoknál és az egyes felhasználói fiókoknál
Ha a Rendszerleíróadatbázis-szerkesztővel ki szeretné kapcsolni egy felhasználói fiók helymeghatározását a Windows 10 rendszerben , be kell jelentkeznie ahhoz a felhasználóhoz, akinél ki szeretné kapcsolni a helymeghatározást.
1., 2. lépés: Tegye meg a fenti a) részben leírtakat.
3. lépés: Megjelenik a Rendszerleíróadatbázis-szerkesztő felület , lépjen a következő elérési útra:
HKEY_CURRENT_USER\SOFTWARE\Microsoft\Windows\CurrentVersion\DeviceAccess\Global\{BFA794E4-F964-4FDB-90F6-51056BFE4B44}

Navigálás útvonal szerint
4. lépés: A {BFA794E4-F964-4FDB-90F6-51056BFE4B44} ablakban keresse meg az Érték nevű karakterlánc-értéket a jobb oldali ablaktáblában, és kattintson duplán.
5. lépés : A megjelenő ablakban írja be a megfelelő értéket az Érték adatok mezőbe :
- A helymeghatározás kikapcsolásához írja be a Megtagadás parancsot.
- Az objektum elhelyezéséhez töltse ki az Engedélyezés mezőt.

Módosítsa az Értékadatok keretben lévő értéket Deny értékre a Hely kikapcsolásához
6. lépés: Miután megváltoztatta a karakterlánc értékét a fentiek szerint, lépjen a következő szakaszba a duplaszó szerkesztéséhez:
HKEY_CURRENT_USER\SOFTWARE\Microsoft\Windows NT\CurrentVersion\Sensor\Permissions\{BFA794E4-F964-4FDB-90F6-51056BFE4B44}
7. lépés: A {BFA794E4-F964-4FDB-90F6-51056BFE4B44} ablakban keresse meg a SensorPermissionState nevű duplaszót a jobb oldali ablaktáblában, és kattintson duplán.
8. lépés: A megjelenő ablakban módosítja a helymeghatározás be-/kikapcsolásának megfelelő értéket:
- Az 1. érték a Location engedélyezését jelenti.
- A 0 érték kikapcsolja a Helymeghatározást.

Módosítsa az Értékadatok keretben az értéket 0-ra a Hely funkció kikapcsolásához, 1-re a Hely funkció bekapcsolásához
A Quantrimang.com most bemutatott néhány módszert a helymeghatározás kikapcsolására és a hely meghatározására Windows 10 rendszerű számítógépeken. Nem túl nehéz, igaz? Ha más hatékony és egyszerű módjai vannak ennek, ne habozzon megosztani velünk úgy, hogy megjegyzést hagy a cikk alatt.
Sok sikert kívánok!
Bővebben: