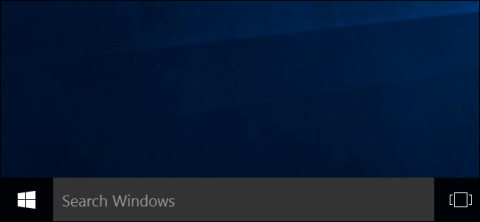A Windows 10 évfordulós frissítése kapcsán a Microsoft "egyből" elvette a Cortana virtuális asszisztens kikapcsolásának jogát , és ez azt jelenti, hogy bármikor és bárhol együtt kell élnie a Cortanával. Ha azonban szeretné, továbbra is letilthatja a Cortana virtuális asszisztenst a Rendszerleíróadatbázis-szerkesztő vagy a Helyi csoportházirend-szerkesztő segítségével.

A Cortana ideiglenes letiltása
Ha a Cortana néha aktiválódik, amikor nincs rá szüksége, de továbbra is szeretné manuálisan aktiválni, első lépésként győződjön meg arról, hogy a Cortana nem reagál a hangjára:
1. Írja be a Cortana szót a Windows keresőmezőjébe, és válassza a Cortana és keresési beállítások lehetőséget .

Válassza a Cortana és keresési beállítások lehetőséget
2. Válassza a Talk to Cortana lapot, és győződjön meg arról , hogy a Hey Cortana és a Billentyűparancsok kapcsolója Ki állásban van .

Állítsa a Hey Cortana és a billentyűparancsot Ki értékre
A legtöbb felhasználó számára elegendő, ha letiltja a Cortana azon képességét, hogy automatikusan válaszoljon a hangutasításokra vagy a billentyűparancsokra. Ez megakadályozza, hogy a Cortana véletlenül aktiválódjon, de nincs hatással a keresési élményre, és minden a megszokott módon fog működni.
Hogyan lehet megakadályozni, hogy a Cortana rögzítse és tárolja a keresési szokásokat és előzményeket
Néhány felhasználó aggódik az adatvédelem miatt: a Cortana és a Microsoft a felhőben követi nyomon előzményeiket, valamint keresési szokásaikat. A Cortana teljes letiltása az egyik módja ennek a probléma megoldásának, vagy kikapcsolhatja az egyes beállításokat, amelyek lehetővé teszik a Cortana számára, hogy adatokat rögzítsen és tároljon Önről:
1. Írja be a Cortana szót a Windows keresőmezőjébe, és válassza a Cortana és keresési beállítások lehetőséget .
2. Válassza az Engedélyek és előzmények lapot , majd görgessen le, és állítsa az összes beállítást Ki értékre .

Állítsa az összes opciót Ki értékre
3. Görgessen vissza az oldal tetejére, és válassza a Cortana által erről az eszközről elérhető információk kezelése lehetőséget .
4. Állítsa az összes beállítást Ki értékre.

Kapcsolja ki az összes lehetőséget
5. Görgessen le, és válassza a Beszéd adatvédelmi beállításai lehetőséget .
6. Állítsa az Online beszédfelismerés váltókapcsolóját Ki állásba .

Az online beszédfelismerés letiltása
7. Kattintson kétszer a vissza nyilat az ablak bal felső sarkában, hogy visszatérjen a Cortana beállítási oldalára, majd válassza a Cserélje ki, mit tud rólam a Cortana a felhőben .
8. A Személyes adatok oldal betöltődik a Start panelen . Görgessen az ablak aljára, és válassza a Törlés lehetőséget.

Görgessen az ablak aljára, és válassza a Törlés lehetőséget
A Cortana továbbra is telepítve lesz a számítógépén, de nem tud adatokat gyűjteni és jelenteni a Microsoftnak, és semmilyen módon nem léphet kapcsolatba Önnel. Ha a jövőben használni szeretné a Cortanát, állítsa vissza az összes beállítást Be állásra.
A Cortana végleges letiltása Windows 10 rendszeren
1. Tiltsa le a Cortana on Home verziót
Ha Windows 10 Home rendszert használ, letilthatja a Cortanát a rendszerleíró adatbázison keresztül. Ha Windows 10 Professional vagy Enterprise rendszert használ, letilthatja a Cortanát a Csoportházirend-szerkesztőn keresztül.
Jegyzet:
A Rendszerleíróadatbázis-szerkesztő meglehetősen hatékony eszköz, és ha bármi elromlik, az hibákat okozhat a rendszerben. Ezért a folyamat megkezdése előtt készítsen biztonsági másolatot a rendszerleíró adatbázisról és a rendszerről, hogy elkerülje a rossz helyzetek előfordulását.
Létre kell hoznia egy rendszer-visszaállítási pontot is .
A Cortana rendszerleíró adatbázison keresztüli letiltásának lépései:
Először nyomja meg a Windows + R billentyűkombinációt a Futtatás parancsablak megnyitásához, majd írja be a regedit parancsot, és nyomja meg az Enter billentyűt a Rendszerleíróadatbázis-szerkesztő ablak megnyitásához.

Ezután a Rendszerleíróadatbázis-szerkesztő ablakban navigáljon a kulcs segítségével:
HKEY_LOCAL_MACHINE\SOFTWARE\Policies\Microsoft\Windows\Windows Search
Ha nem találja a Windows Keresés kulcsát a Windows mappában, kattintson a jobb gombbal a Windows mappára , majd válassza az Új => Kulcs lehetőséget , és nevezze el a mappát Windows Keresésnek.
Ezután kattintson a jobb gombbal a Windows Search kulcsra a bal oldali ablaktáblában, majd válassza az Új => Duplaszó (32 bites) értéket.

Nevezze el az imént létrehozott Duplaszó (32 bites) AllowCortana értéket . Kattintson duplán az AllowCortana lehetőségre, és állítsa az Értékadatok keretben az értéket 0- ra .

Végül zárja be a Rendszerleíróadatbázis-szerkesztő ablakot, majd jelentkezzen ki, majd jelentkezzen be újra, vagy indítsa újra a számítógépet a módosítások alkalmazásához.
Ha vissza szeretné állítani a Cortana-t, kövesse ugyanezeket a lépéseket, és állítsa az AllowCortana értéket 1- re , vagy törölje a Cortana-értéket, és kész.
2. Használja az előre szerkesztett Registry-t
Ha nem szeretné manuálisan szerkeszteni a beállításjegyzéket, az előre szerkesztett beállításjegyzék segítségével letilthatja a Cortana szolgáltatást. Csak töltse le a Disable Cortana Registry hack ZIP fájlt a számítógépére, és csomagolja ki. Ekkor két fájl jelenik meg: a Cortana.reg letiltása és a Cortana.reg engedélyezése.
Kattintson duplán a Cortana.reg letiltása fájlra , és fogadja el, hogy információkat ad hozzá a rendszerleíró adatbázishoz a Cortana letiltásához. Vagy kattintson duplán az Enable Cortana.reg fájlra a Cortana aktiválásához.
Végül zárja be a Rendszerleíróadatbázis-szerkesztő ablakot, majd jelentkezzen ki, majd jelentkezzen be újra, vagy indítsa újra a számítógépet a módosítások alkalmazásához.
Töltse le a Cortana Registry hack letiltása a számítógépére, és bontsa ki innen .

3. Tiltsa le a Cortanát Pro és Enterprise verziókon
Ha Windows 10 Professional vagy Enterprise rendszert használ, a Cortana letiltásának legegyszerűbb módja a Helyi csoportházirend-szerkesztő használata.
Először nyomja meg a Windows + R billentyűkombinációt a Futtatás parancsablak megnyitásához, majd írja be oda a gpedit.msc-t , és nyomja meg az Enter billentyűt a Helyi csoportházirend-szerkesztő ablak megnyitásához.
A Helyi csoportházirend-szerkesztő ablakban navigáljon a következő billentyűkkel:
Számítógép konfigurációja > Felügyeleti sablonok > Windows-összetevők > Keresés
Ezután keresse meg és kattintson duplán a Cortana engedélyezése lehetőségre a jobb oldali ablaktáblában.

Állítsa a Cortana engedélyezése beállítást Letiltva értékre , majd kattintson az OK gombra .

Végül zárja be a Helyi csoportházirend-szerkesztő ablakot, majd jelentkezzen ki, majd jelentkezzen be újra, vagy indítsa újra a számítógépet a módosítások alkalmazásához.
Ha újra szeretné engedélyezni a Cortanát, kövesse ugyanazokat a lépéseket, kattintson duplán a Cortana engedélyezése (vagy a Cortana engedélyezése ) lehetőségre, és állítsa az értéket a Nincs konfigurálva vagy Engedélyezve értékre .
Tekintse meg néhány további cikket alább:
Sok szerencsét!