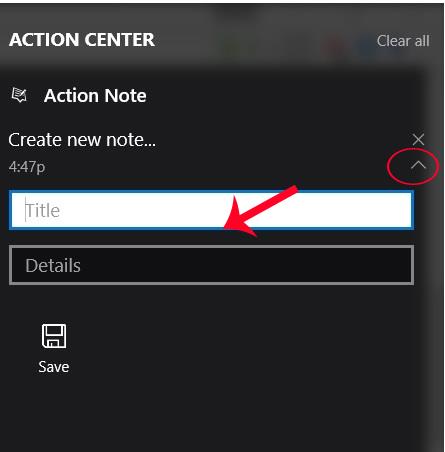A számítógépes jegyzetelő szoftverek manapság nagyon népszerűek. Könnyen nyomon követhetjük teendőink listáját, amint kinyitjuk a számítógépet, az általunk készített jegyzetek segítségével. Ha pedig a Windows 10 operációs rendszert telepíti, jegyzeteket készíthet közvetlenül az Action Center felületén.
Amikor a felhasználók hozzáférnek a Műveletközpont felületéhez, a Jegyzet szakaszt fogják látni a megjegyzések írásához. Amikor az elemre kattint, a felhasználó elindítja a OneNote alkalmazást az eszközön. Ez a módszer azonban meglehetősen körülményes, és teljesen időt takaríthat meg, ha telepíti a Windows Áruházban elérhető Action Note alkalmazást. Az Action Note segít a Windows 10 felhasználóknak közvetlenül a Műveletközpontban jegyzetelni anélkül, hogy bármilyen más alkalmazást kellene elindítaniuk. Ezenkívül ezeket a jegyzeteket a Start menübe is rögzíthetjük, hogy könnyen megtekinthesse az összes rögzített munkarendet a számítógépen.
1. lépés:
Először is telepítjük a Windows Áruházban elérhető Action Note alkalmazást az alábbi link alapján.
2. lépés:
Ezután indítsa el az alkalmazást. Amikor elindítjuk az Action Centert, az Action Note alkalmazást fogjuk látni a felületen.

3. lépés:
A jegyzet létrehozásának folytatásához kattintson az Új jegyzet létrehozása üzenet melletti nyílra . Ezután a felhasználóknak meg kell adniuk a lista címét a Cím szakaszban, a munka tartalmát pedig a Részletek részben.

Ha befejezte a jegyzetek beírását, kattintson a Mentés gombra a mentéshez.

Megjegyzés a felhasználóknak , új feljegyzés létrehozásához az Action Centerben, kattintson a nyíl ikonra. Ha az Új jegyzet létrehozása értesítésre kattint, az Action Note alkalmazást teljes méretű módban nyitja meg.
4. lépés:
Ha a felhasználó igénye szerint képeket szeretne hozzáadni a jegyzetek részhez, kattintson a létrehozott jegyzetre a teljes képernyős mód megnyitásához. Ezután kattintson a gombostű ikonra , és válassza ki a hozzáadni kívánt képet, kattintson az OK gombra a mentéshez, és kész is.

5. lépés:
Az Action Centerben létrehozott jegyzet rögzítéséhez a Start menüben nyissa meg a jegyzetet teljes méretben, és kattintson a kitűző ikonra . Megjelenik egy üzenet, amely megkérdezi, hogy szeretné-e rögzíteni a jegyzetet a Start menüben, kattintson az Igen gombra a rögzítés elfogadásához.

Amikor belép a Start menübe, a jegyzet egy mezőben jelenik meg a Cím, a címtartalom, a rögzített jegyzettartalom és a kép, ha van ilyen. Itt a felhasználók beállíthatják a rögzített jegyzetek méretét a Start menüben.

Így jegyzeteket írhat a Windows 10 Action Centerről az Action Center alkalmazáson keresztül. Amint elindítjuk az Action Center felületet, beírhatjuk a jegyzet tartalmát, és átvihetjük a Start menübe, hogy könnyen nyomon követhessük az általunk beállított menetrendeket.
További információért olvassa el a következő cikkeket:
- A cikkben található 7 módszer és testreszabás segíti a Windows 10-et „olyan gyorsan, mint a szél”