Javítsa ki az Excel összeomlását a Windows 10 rendszerben

Néha az Excel összeomlik vagy lefagy, így esélye sincs a munka befejezésére.

Mivel az Excelt a Microsoft fejlesztette ki, nem okoz gondot a Windows rendszerű számítógépeken való használata. Sajnálatos módon; ez nem teljesen pontos. Néha az Excel összeomlik vagy lefagy, így esélye sincs a munka befejezésére. Ahelyett, hogy a Google Táblázatokhoz vagy más Excel-alternatívákhoz fordulna, megmutatjuk, hogyan oldhatja meg gyorsan a problémát.
Először is, a cikk megvizsgálja, hogyan lehet megoldani azt a problémát, hogy az Excel folyamatosan összeomlik, függetlenül attól, hogy milyen fájlt nyit meg. Ezenkívül a Quantrimang.com végigvezeti Önt azokon a lépéseken is, amelyek segítségével az Excel újra működésbe léphet, ha egy adott fájl megnyitása közben összeomlik vagy lefagy.
A cikk tartalomjegyzéke
A Microsoft folyamatosan frissíti az Office-csomagokat, hogy új funkciókat indítson el, vagy javítsa ki a hibákat. Ha eltelt egy kis idő az utolsó frissítés óta, az Office-problémák okozhatják az Excel összeomlását vagy lefagyását.
A Microsoft Office frissítéséhez kövesse az alábbi lépéseket:
1. lépés: Indítsa el a Microsoft Store-t.
2. lépés: Kattintson a hárompontos menü ikonra a jobb felső sarokban, és válassza a Letöltések és frissítések lehetőséget .
3. lépés: Az Elérhető frissítések listából válassza az Office lehetőséget.
4. lépés: Kattintson a Frissítés gombra.
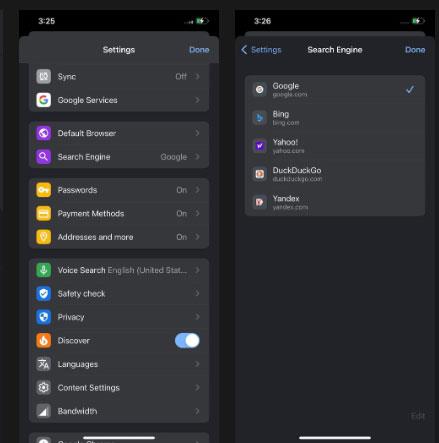
Frissítse a Microsoft Office-t
Néha a Microsoft Store alkalmazás nem működik megfelelően, és mindenféle probléma előfordulhat, például az alkalmazás nem nyílik meg, vagy nem tölti le a frissítéseket.
Ha ez megtörténik Önnel, amikor megpróbálja leállítani az Excel összeomlását, a jó hír az, hogy frissítheti az Office-t a Microsoft Store használata nélkül mindaddig, amíg el tudja indítani az Office alkalmazást.
1. lépés: Nyissa meg az Excelt vagy egy másik Office-alkalmazást.
2. lépés: Válassza a Fájl lehetőséget , és lépjen a Fiók elemre.
3. lépés: Kattintson a Frissítési beállítások > Frissítés most elemre .
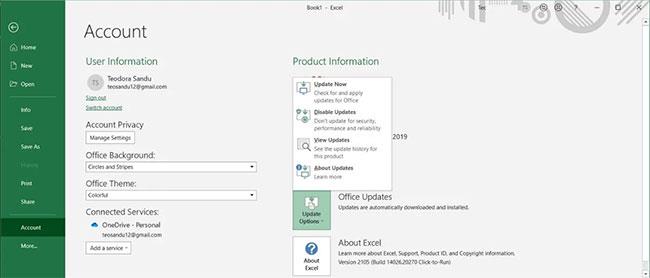
Frissítse az Office-t a Microsoft Store használata nélkül
Miután a Windows telepítette a frissítést, újraindítja az Excelt vagy bármely más nyitott Office-alkalmazást. Ha a Naprakész! üzenetet kapja, akkor a problémát nem Office-hiba okozza, így továbbléphet a következő megoldásokra.
Megjegyzés : Ha azt észleli, hogy sok Microsoft-alkalmazás nem működik megfelelően, ellenőrizze, hogy a Windows legújabb verzióját használja-e.
Az Excel csökkentett módban történő indításakor az Office alkalmazás bizonyos szolgáltatások és beállítások, például bővítmények nélkül indul el. Míg a bővítmények kiválóan alkalmasak az Office-alkalmazások több platformra való kiterjesztésére, néha az alkalmazások nem működnek megfelelően.
Az Excel csökkentett módban való megnyitásához tartsa lenyomva a Ctrl billentyűt , majd nyissa meg az Excel fájlt. A felugró ablakban erősítse meg, hogy az Excelt csökkentett módban szeretné elindítani. Ha az Excel leáll vagy lefagy, miután csökkentett módban megnyitja, akkor a problémát egy telepített bővítmény okozhatja.
Ebben az esetben le kell tiltania az Excel bővítményeket:
1. lépés: Nyissa meg a Fájl menüt , és válassza az Opciók lehetőséget.
2. lépés: A bal oldali menüben kattintson a Bővítmény elemre.
3. lépés: Nyissa meg a Kezelés melletti legördülő menüt , válassza a COM-bővítmények lehetőséget , majd kattintson az Ugrás gombra.
4. lépés: Törölje az egyes bővítmények jelölését, és kattintson az OK gombra.
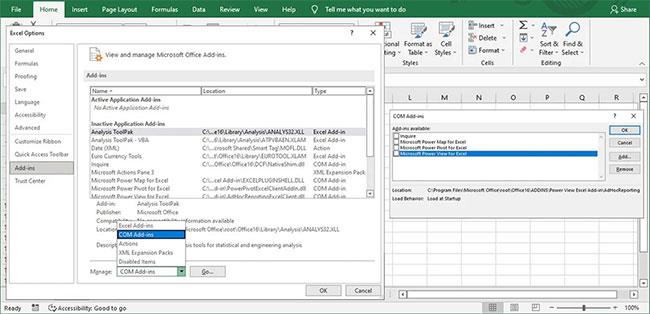
Kapcsolja ki az Office-bővítményeket
Zárja be az Excelt, és nyissa meg a szokásos módon. Ha megszűnik az összeomlás, hajtsa végre újra a lépéseket, és kapcsolja be újra az egyes bővítményeket, hogy megállapíthassa, melyik okozza a problémát. Ha megtalálta a problémás bővítményt, véglegesen eltávolíthatja azt.
Ha magas CPU-használatot tapasztal , az Excel összeomolhat az elégtelen erőforrások miatt. Ez általában akkor történik, ha animációt adott hozzá a táblázathoz. A javításhoz le kell tiltania a hardveres grafikus gyorsítást.
Amellett, hogy megakadályozza az Excel lefagyását vagy összeomlását, javítja az általános teljesítményt. A következőképpen teheti meg:
B1: Az Excelben lépjen a Fájl > Beállítások menüpontra .
2. lépés: A bal oldali ablaktáblában kattintson a Speciális elemre.
3. lépés: A Kijelző részben válassza a Hardveres grafikus gyorsítás letiltása lehetőséget
4. lépés: Kattintson az OK gombra , és indítsa újra az Excelt.
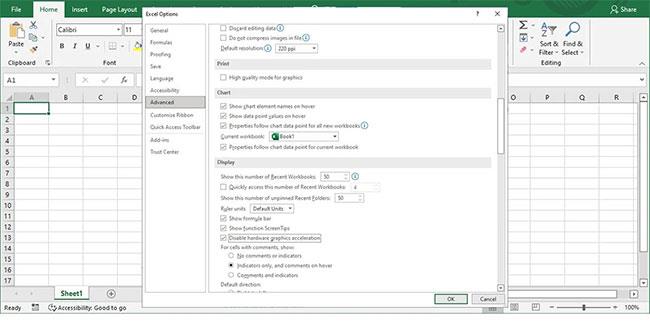
Telepítse a Microsoft Excelt
Ha az alkalmazások frissítése és a beállítások ellenőrzése nem oldja meg az Excel problémáit, ideje kijavítani a Microsoft Office-t.
1. lépés: Nyomja meg a Win + I gombot a Windows beállítások megnyitásához .
2. lépés: Válassza az Alkalmazások lehetőséget.
3. lépés: Az alkalmazáslistából válassza ki a Microsoft Office elemet, és kattintson a Módosítás gombra.
4. lépés: Válassza a Gyors javítás > Javítás lehetőséget .
5. lépés: Kattintson a Javítás elemre.

A Microsoft Office javítása
Miután a Windows értesíti, hogy befejezte a javítási folyamatot, indítsa el az Excelt. Ha ugyanazzal a problémával találkozik, kövesse a fenti lépéseket, de ezúttal válassza az Online javítás lehetőséget. A Windows részletesebb javítást végez, és megkapja a hiányzó, sérült vagy sérült fájlokat a Microsoft szervereiről.
Az Excel problémái lehetnek bizonyos fájlok megnyitásakor. Különösen akkor, ha ezek a fájlok régiek, több szerzővel rendelkeznek, vagy ha online vagy külső tárolóeszközökön vannak tárolva. Szerencsére van néhány javítás, amelyet kipróbálhat.
Ha fájlokat nyit meg a DropBoxból vagy más online tárolási alternatívákból, az Excel összeomolhat, különösen akkor, ha kapcsolati problémái vannak vagy lassú az internet sebessége. A hibák elkerülésének legjobb módja, ha megnyitás előtt helyileg menti a fájlt.
Még ha ellenőrizte is a fájl kiterjesztését, előfordulhat, hogy a táblázatot egy másik alkalmazással hozták létre. Ebben az esetben előfordulhat, hogy egyes szolgáltatások nem működnek az Excelben. Ezenkívül előfordulhat, hogy a fájl létrehozása nem megfelelő, ezért nyissa meg a fájlt ugyanazzal az alkalmazással, vagy keressen egy másik fájlverziót.
Az Excel-fájlok idővel sok adatot halmozhatnak fel, különösen akkor, ha új táblázat létrehozása helyett továbbra is lecseréli a cella tartalmát.
Alternatív megoldásként előfordulhat, hogy kap egy munkával kapcsolatos fájlt, és semmit sem tud a tartalmáról. Ha a fájlnak több szerzője van, mindegyik hozzáadja a saját formázási szabályait, stílusait, objektumait stb. Íme néhány dolog, amit meg kell tennie néhány szükségtelen adat törléséhez:
Remélhetőleg most már megszakítás nélkül szerkesztheti a táblázatot. Néha egy kis frissítés is elegendő a probléma megoldásához. Annak érdekében, hogy ne veszítse el munkáját, ha az Excel ismét összeomlik, ne felejtsen el biztonsági másolatot készíteni a fontos fájlokról.
A Kioszk mód a Windows 10 rendszeren egy olyan mód, amelynél csak 1 alkalmazás használható, vagy csak 1 webhely érhető el vendégfelhasználókkal.
Ez az útmutató bemutatja, hogyan módosíthatja vagy állíthatja vissza a Camera Roll mappa alapértelmezett helyét a Windows 10 rendszerben.
A hosts fájl szerkesztése azt eredményezheti, hogy nem tud hozzáférni az internethez, ha a fájl nincs megfelelően módosítva. A következő cikk a hosts fájl szerkesztését mutatja be a Windows 10 rendszerben.
A fotók méretének és kapacitásának csökkentésével könnyebben megoszthatja vagy elküldheti őket bárkinek. Különösen a Windows 10 rendszeren néhány egyszerű lépéssel csoportosan átméretezheti a fényképeket.
Ha biztonsági vagy adatvédelmi okokból nem kell megjelenítenie a nemrég felkeresett elemeket és helyeket, egyszerűen kikapcsolhatja.
A Microsoft nemrég adta ki a Windows 10 évfordulós frissítését számos fejlesztéssel és új funkcióval. Ebben az új frissítésben sok változást fog látni. A Windows Ink ceruza támogatásától a Microsoft Edge böngészőbővítmény támogatásáig a Start menü és a Cortana is jelentősen fejlődött.
Egy hely számos művelet vezérléséhez közvetlenül a tálcán.
Windows 10 rendszeren letölthet és telepíthet csoportházirend-sablonokat a Microsoft Edge beállításainak kezeléséhez, és ez az útmutató bemutatja a folyamatot.
A Sötét mód a Windows 10 sötét hátterű felülete, amely segít a számítógépnek energiatakarékosságban, és csökkenti a felhasználó szemére gyakorolt hatást.
A tálcán korlátozott hely áll rendelkezésre, és ha rendszeresen több alkalmazással dolgozik, gyorsan elfogyhat a több kedvenc alkalmazás rögzítéséhez szükséges hely.









