Javítsa ki a Windows 10 rendszerben nem működő funkcióbillentyűket

Az Fn funkcióbillentyűkkel gyorsabban és egyszerűbben vezérelhet bizonyos hardverfunkciókat.

Az Fn funkcióbillentyűkkel gyorsabban és egyszerűbben vezérelhet bizonyos hardverfunkciókat. Az Fn billentyűkkel többek között beállíthatja a képernyő fényerejét, a hangszóró hangerejét, illetve be- és kikapcsolhatja a repülőgép üzemmódot.
De néha ezek a billentyűk leállnak, és most minden alkalommal meg kell nyitnia a Műveletközpontot vagy a Beállításokat, amikor módosítania kell a számítógép beállításait. Ha ez megtörténik Önnel, a Quantrimang.com következő útmutatója segít a probléma megoldásában.
1. Győződjön meg arról, hogy az Fn billentyűk nincsenek zárva
Az Fn billentyűk szinte minden esetben leállnak, mert valaki véletlenül megnyomta az Fn zár billentyűt . Az Fn lock billentyű más billentyűkre is hatással van, mint például a Caps Lock vagy a Num Lock , így könnyen megállapítható, hogy az Fn billentyűk zárolva vannak-e vagy sem.
A billentyűzeten keresse meg az Fn, az F lock vagy az F Mode billentyűt . A használt laptoptól függően egyszer meg kell nyomnia, vagy néhány másodpercig le kell nyomnia a gombot. Ha ez nem működik, nyomja meg egyszerre az Fn és az Esc billentyűket.
Ezután próbálja meg valamelyik funkcióbillentyűt használni.
2. Ellenőrizze a billentyűzetet
Ha bizonyos Fn billentyűk továbbra is működnek, ez annak a jele lehet, hogy a billentyűzetet meg kell tisztítani . Ha nem tisztítja rendszeresen, a billentyűzet sok port gyűjthet össze, és megakadályozhatja a billentyűk megfelelő működését. Ha elegendő tudással rendelkezik, saját maga is megtisztíthatja laptopját , ha rendelkezik a megfelelő eszközökkel.
Ezenkívül, ha külső billentyűzet van csatlakoztatva a számítógéphez, próbálkozzon az alábbi gyorsjavításokkal:
3. Futtassa a Hardver és eszköz hibaelhárítót
A Windows régebbi verzióiban előfordulhat, hogy a Vezérlőpulton keresztül elérte a Hardver és eszköz hibaelhárítót . A következőképpen teheti meg:
1. lépés : A Start menü keresősávjában írja be a parancssorba , és válassza ki a legmegfelelőbb találatot.
2. lépés : Írja be:
msdt.exe -id DeviceDiagnostic3. lépés : Nyomja meg az Enter gombot.
4. lépés : Ezzel megjelenik a Hardver és eszköz hibaelhárítója . Ebben az ablakban kattintson a Tovább gombra a hibaelhárítási folyamat elindításához.
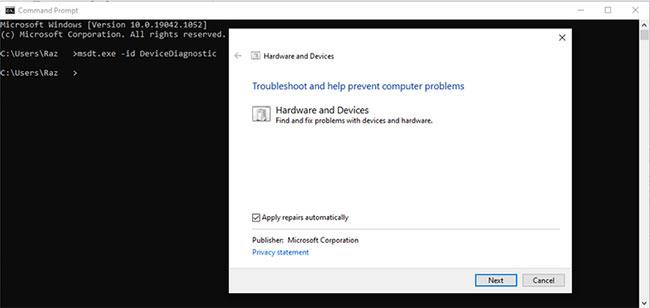
Futtassa a Hardver és eszköz hibaelhárítót
4. Futtassa a Billentyűzet hibaelhárítót
Ha a Hardver és eszközök hibaelhárító nem elegendő a probléma megoldásához és az Fn billentyűk ismételt működéséhez, használhat egy másik Windows-eszközt. Ezúttal a beállításokon keresztül érheti el.
1. lépés : Nyissa meg a Beállításokat , és lépjen a Frissítés és biztonság elemre .
2. lépés : A bal oldalon válassza a Hibaelhárítás lehetőséget.
3. lépés : Kattintson a További hibaelhárítók lehetőségre.
4. lépés : Az Egyéb problémák keresése és javítása területen kattintson a Billentyűzet > A hibaelhárító futtatása elemre .
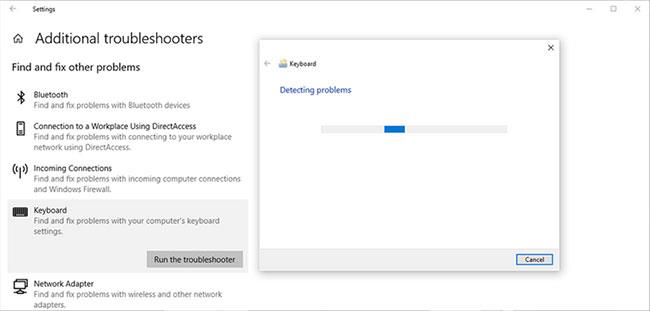
Futtassa a Billentyűzet hibaelhárítót
5. Kapcsolja ki a Filter Keys funkciót
A Windows rendszerben a Filter Keys funkció az ismétlődő billentyűleütések leállítására szolgál. A szűrőbillentyűk letiltása azonban pozitív hatással lehet az Fn billentyűk működésére.
1. lépés : Nyissa meg a Vezérlőpultot .
2. lépés : Lépjen a Nézet elemre , és válassza a Nagy ikonok és a Kis ikonok lehetőséget .
3. lépés : Kattintson a Könnyű hozzáférési központ elemre .
4. lépés : Az Összes beállítás felfedezése listából válassza a Tegye egyszerűbbé a billentyűzet használatát lehetőséget .
5. lépés : Lépjen a Gépelés megkönnyítése szakaszhoz, és törölje a Szűrőkulcsok bekapcsolása opciót .
6. lépés : Kattintson az Alkalmaz > OK gombra az új módosítások mentéséhez.
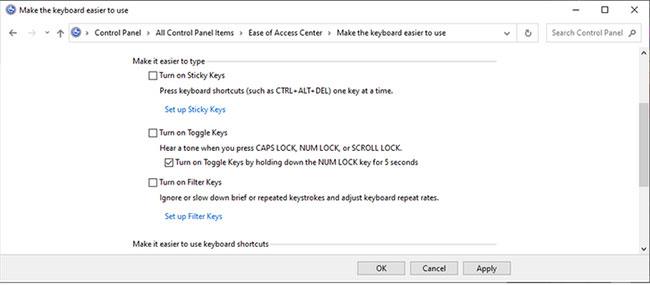
Kapcsolja ki a Filter Keys funkciót
6. Frissítse a billentyűzet illesztőprogramját
Lehetséges, hogy az Fn billentyűk leállnak az elavult, sérült vagy problémás illesztőprogramok miatt. Ebben az esetben a billentyűzet illesztőprogramjának frissítése megoldja a problémát. Tekintse meg a 4. részt: A billentyűzet nem működő hibájának javítása Windows 10 rendszeren a részletes útmutatásért.
Ha billentyűzet-illesztőprogramot szeretne letölteni a gyártó webhelyéről, győződjön meg arról, hogy a Windows verziójának és processzorának megfelelő illesztőprogramot választotta. Ellenkező esetben ez további problémákhoz vezet.
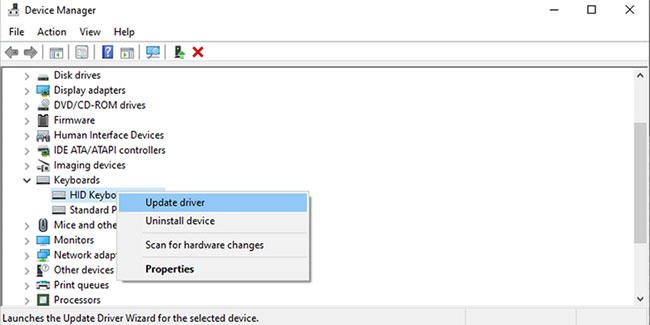
Frissítse a billentyűzet illesztőprogramját
Fent található egy lista a gyors és egyszerű megoldásokról a Windows 10 rendszerben nem működő funkcióbillentyűk javítására.
Sok sikert kívánok a hibaelhárításhoz!
A Kioszk mód a Windows 10 rendszeren egy olyan mód, amelynél csak 1 alkalmazás használható, vagy csak 1 webhely érhető el vendégfelhasználókkal.
Ez az útmutató bemutatja, hogyan módosíthatja vagy állíthatja vissza a Camera Roll mappa alapértelmezett helyét a Windows 10 rendszerben.
A hosts fájl szerkesztése azt eredményezheti, hogy nem tud hozzáférni az internethez, ha a fájl nincs megfelelően módosítva. A következő cikk a hosts fájl szerkesztését mutatja be a Windows 10 rendszerben.
A fotók méretének és kapacitásának csökkentésével könnyebben megoszthatja vagy elküldheti őket bárkinek. Különösen a Windows 10 rendszeren néhány egyszerű lépéssel csoportosan átméretezheti a fényképeket.
Ha biztonsági vagy adatvédelmi okokból nem kell megjelenítenie a nemrég felkeresett elemeket és helyeket, egyszerűen kikapcsolhatja.
A Microsoft nemrég adta ki a Windows 10 évfordulós frissítését számos fejlesztéssel és új funkcióval. Ebben az új frissítésben sok változást fog látni. A Windows Ink ceruza támogatásától a Microsoft Edge böngészőbővítmény támogatásáig a Start menü és a Cortana is jelentősen fejlődött.
Egy hely számos művelet vezérléséhez közvetlenül a tálcán.
Windows 10 rendszeren letölthet és telepíthet csoportházirend-sablonokat a Microsoft Edge beállításainak kezeléséhez, és ez az útmutató bemutatja a folyamatot.
A Sötét mód a Windows 10 sötét hátterű felülete, amely segít a számítógépnek energiatakarékosságban, és csökkenti a felhasználó szemére gyakorolt hatást.
A tálcán korlátozott hely áll rendelkezésre, és ha rendszeresen több alkalmazással dolgozik, gyorsan elfogyhat a több kedvenc alkalmazás rögzítéséhez szükséges hely.









