Internetkapcsolat felgyorsítása Windows 11 számítógépen

Ha egy nap a Windows 11 rendszerű számítógépén hirtelen lassú az internetkapcsolat, ez a cikk neked szól.

Használat közben, néha valamilyen probléma miatt, a Windows 11 rendszerű számítógépe lassan csatlakozik az internethez. Ebben a cikkben a Tips.BlogCafeIT néhány módszert mutat be az internetkapcsolat felgyorsítására Windows 11 rendszeren .
A cikk tartalomjegyzéke
A Windows rendelkezik internetkapcsolat mérési funkcióval, így könnyedén elemezheti és szabályozhatja internetforgalmát, ez alól a Windows 11 sem kivétel. Ez a funkció azonban megakadályozhatja, hogy egyes Windows-alkalmazások a legoptimálisabb sebességgel használják az internetkapcsolatot. Ezért, ha azt látja, hogy a Windows 11 rendszerű számítógépe lassú internetkapcsolattal rendelkezik, megpróbálhatja kikapcsolni az internetkapcsolat mérési funkcióját.
A következőképpen járjon el:
1. lépés : Nyomja meg a Win + I gombot a Beállítások megnyitásához .
2. lépés : A Beállítások ablakban kattintson a Hálózat és internet elemre a bal oldali sávban.
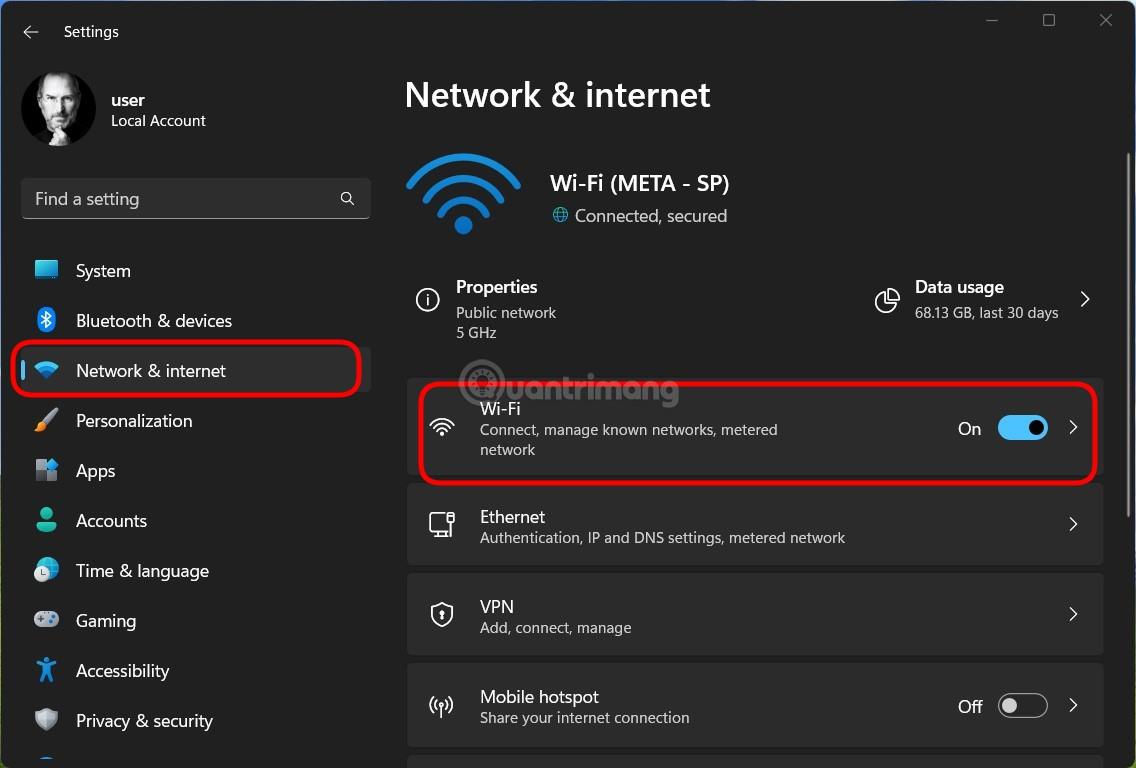
3. lépés : A használt kapcsolat típusától függően kattintson a WiFi vagy Ethernet kapcsolatra, majd kattintson a tulajdonságok szót tartalmazó szakaszra.
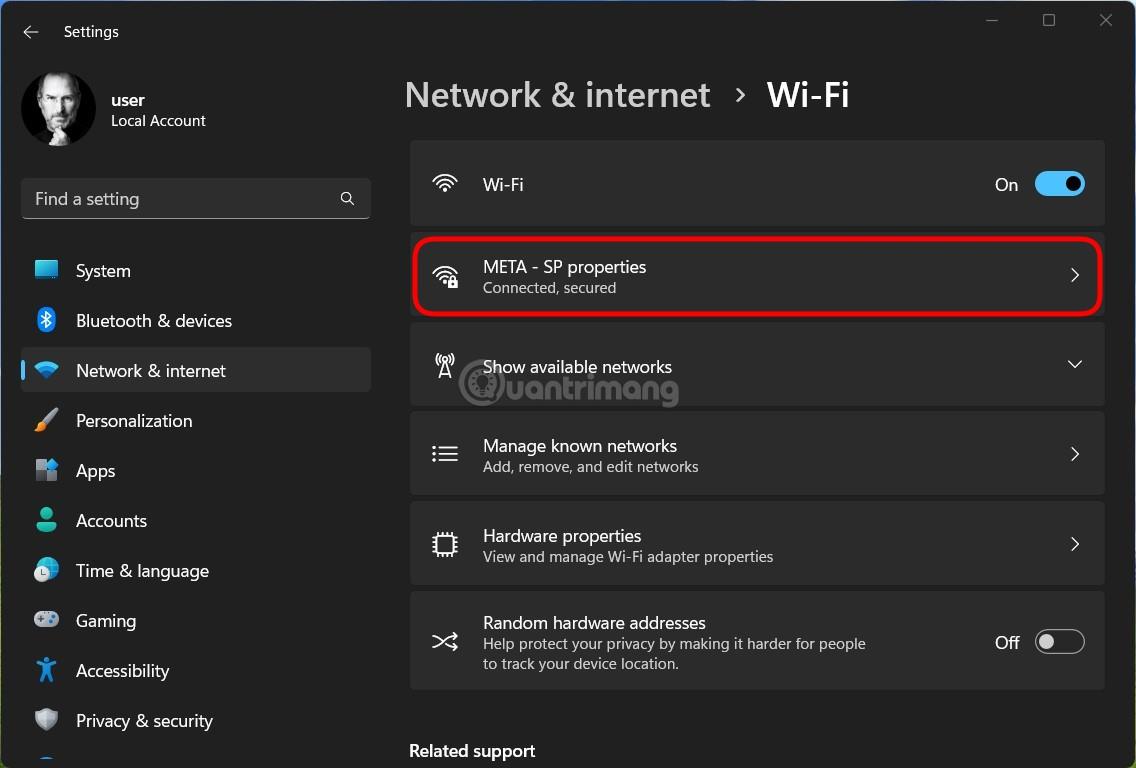
4. lépés : Görgessen le, hogy megkeresse és kikapcsolja a Mért kapcsolat opciót.
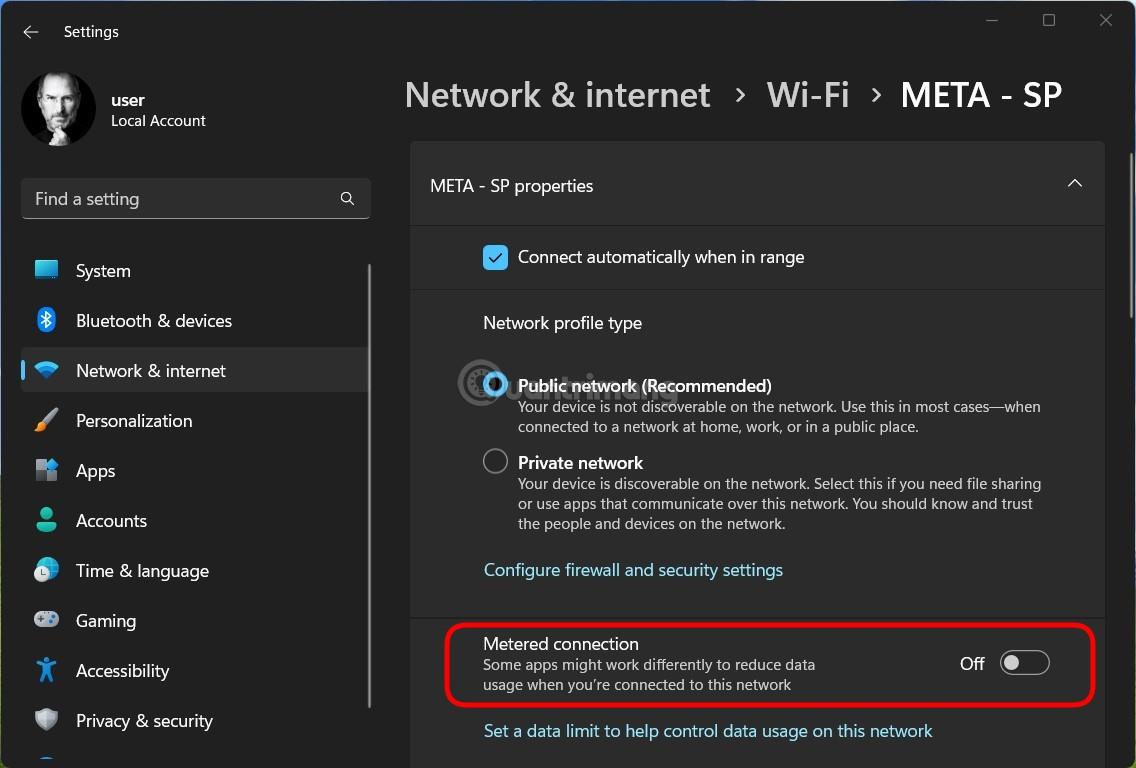
A Windows 11 beépített hibaelhárítója számos probléma, köztük internetkapcsolati problémák megoldásában is segíthet.
Az alábbi lépések végrehajtásával megnyithatja és futtathatja az internetes hibaelhárítót:
1. lépés : Nyomja meg a Win + I gombot a Beállítások megnyitásához .
2. lépés : Görgessen le a Hibaelhárítás szakasz megkereséséhez, és kattintson rá .
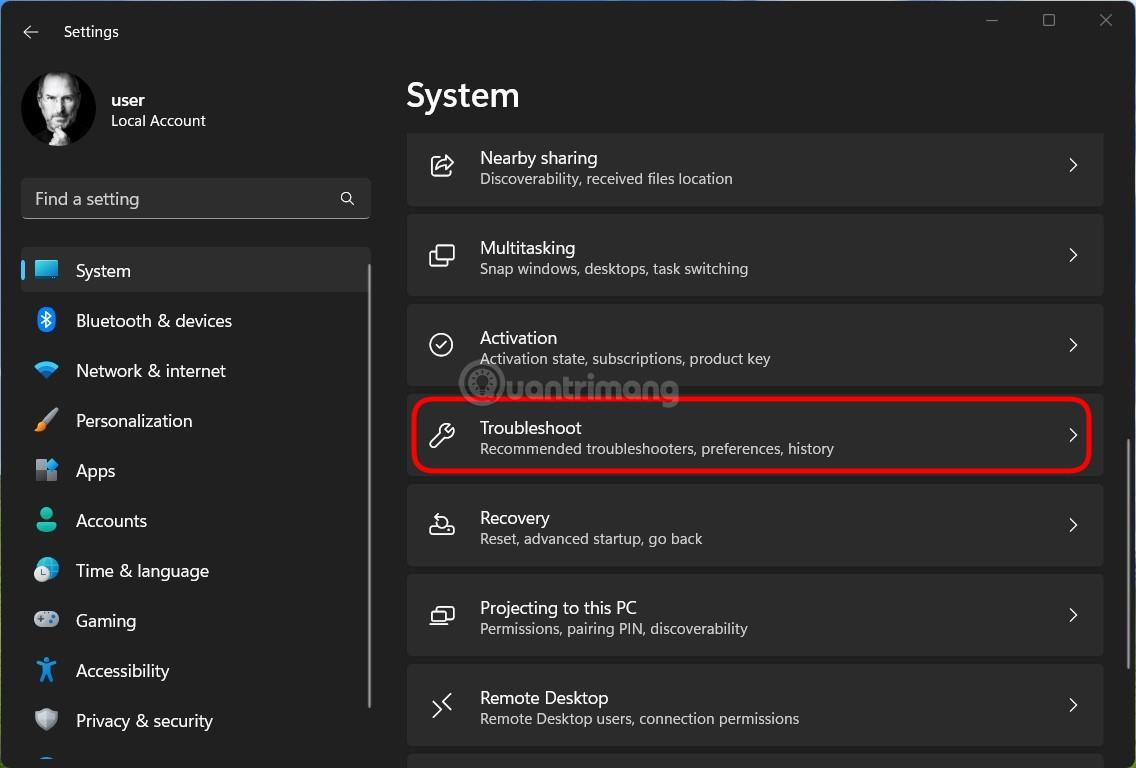
3. lépés : Kattintson az Egyéb hibaelhárítók elemre.
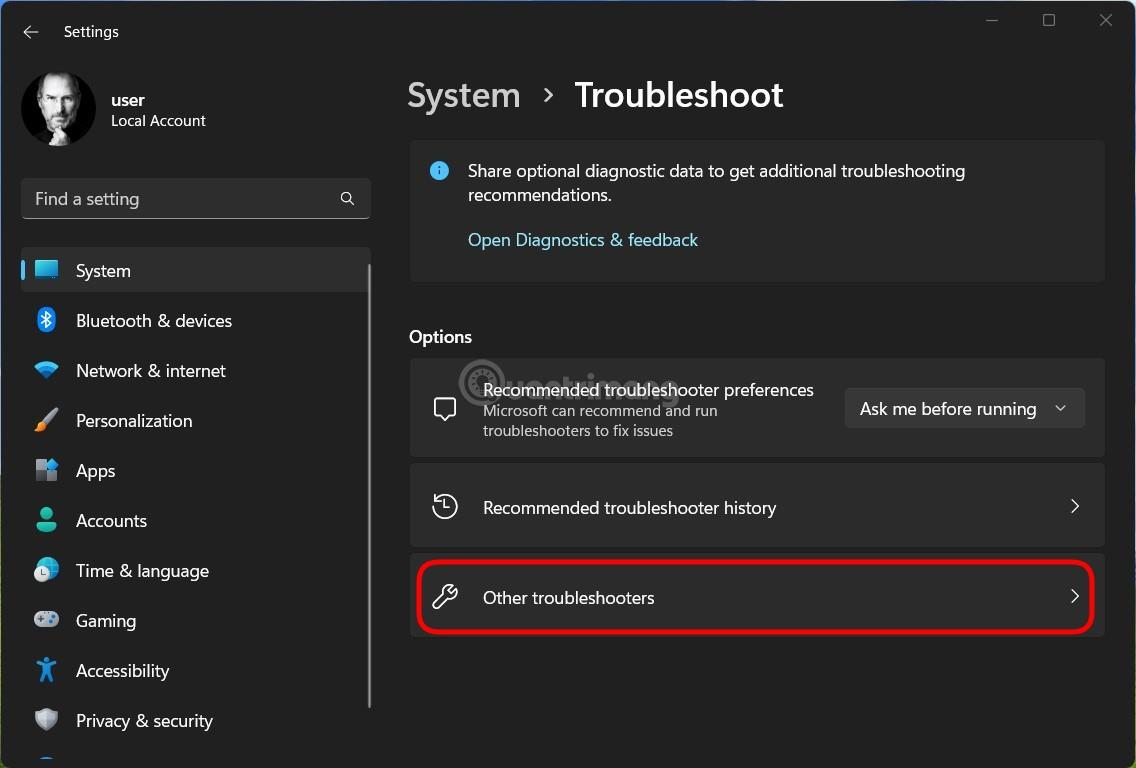
4. lépés : Kattintson az Internetkapcsolatok melletti Futtatás gombra az internetkapcsolat-javító futtatásához.
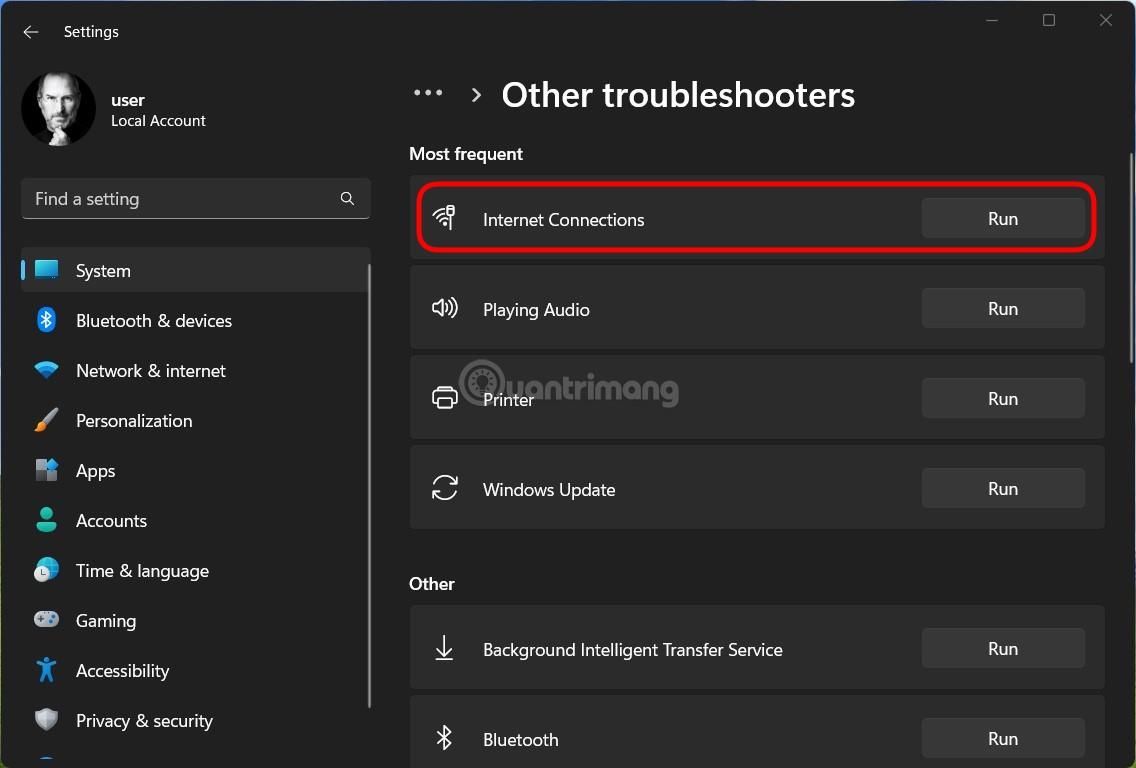
5. lépés : Várja meg, amíg a rendszer befejezi a hibák keresését és kijavítását, majd próbálja meg megnézni, hogy a probléma megoldódott-e vagy sem.
Biztosan nem tudta, hogy a Windows lehetővé teszi a Windows Update szolgáltatáshoz használt sávszélesség beállítását. Most, hogy tudja, beállíthatja a Windows Update szolgáltatást, hogy kevesebb sávszélességet vegyen igénybe, elkerülve az egyéb feladatok internetkapcsolatának befolyásolását.
A következőképpen járjon el:
1. lépés : Nyomja meg a Win + I gombot a Beállítások megnyitásához
2. lépés : Kattintson a Windows Update elemre a bal oldali sávban, majd kattintson a Speciális beállítások elemre a megjelenő Windows Update mezőben.
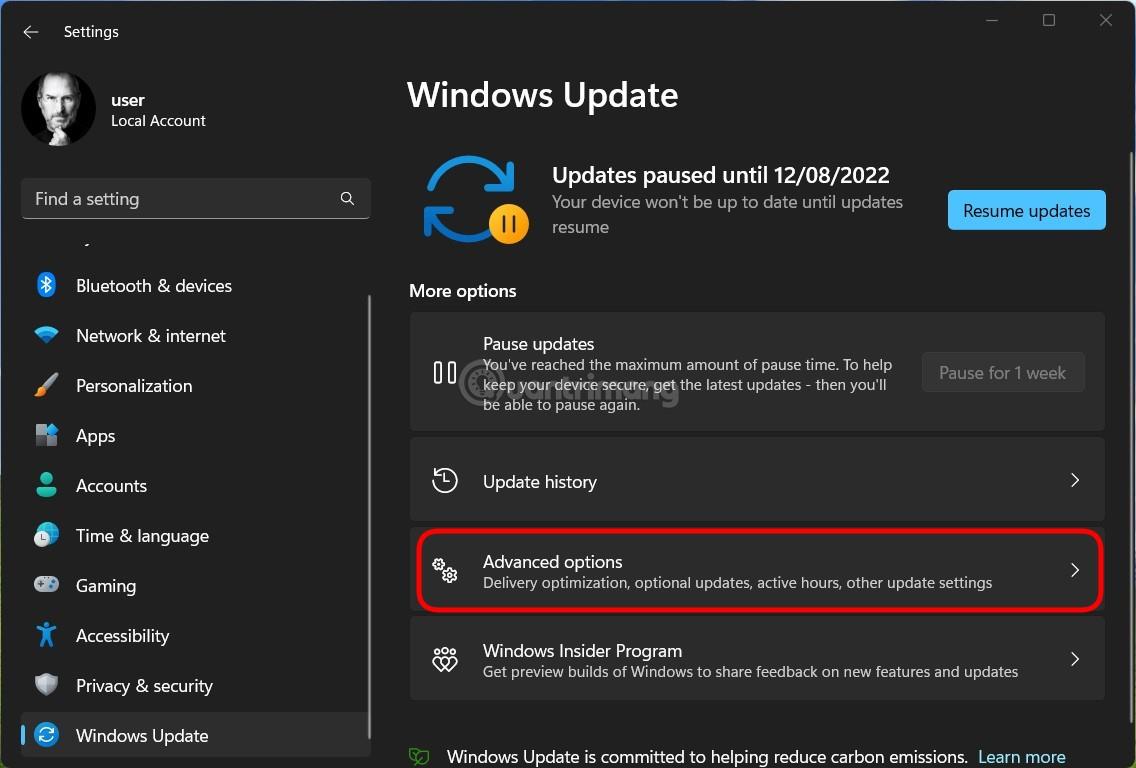
3. lépés : Itt görgessen le, hogy megkeresse, és kattintson a Delivery Optimization elemre .
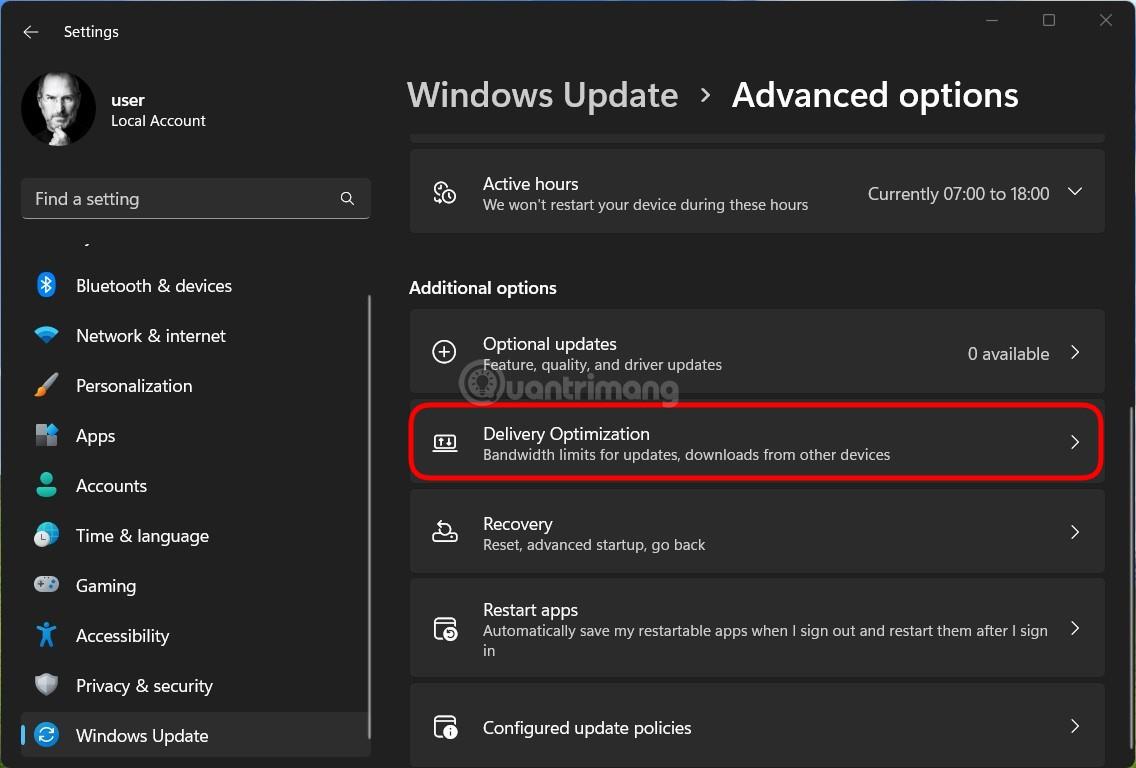
4. lépés : Kapcsolja ki a Letöltések engedélyezése más számítógépekről lehetőséget a meghívó ablakban, majd kattintson a Speciális beállítások lehetőségre .
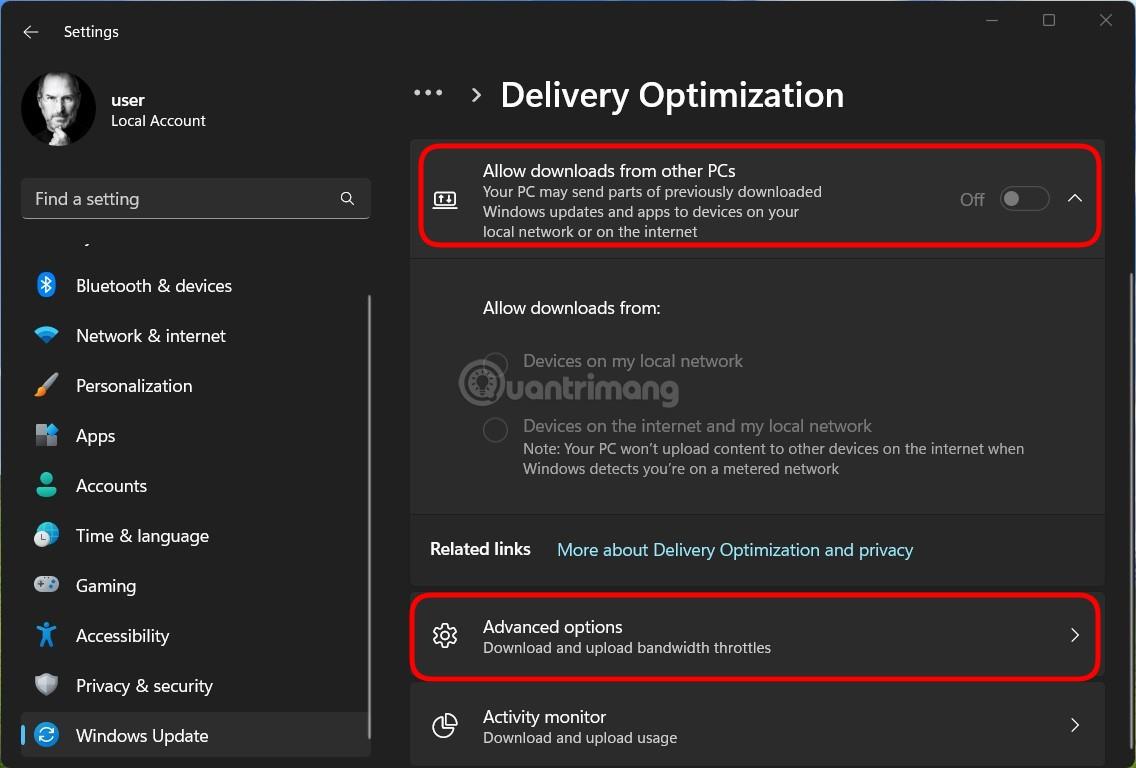
5. lépés : A Letöltési beállítások alatt válassza az Abszolút sávszélesség lehetőséget , kattintson mindkét alábbi lehetőségre, és válassza ki az internetkapcsolat megfelelő korlátját.
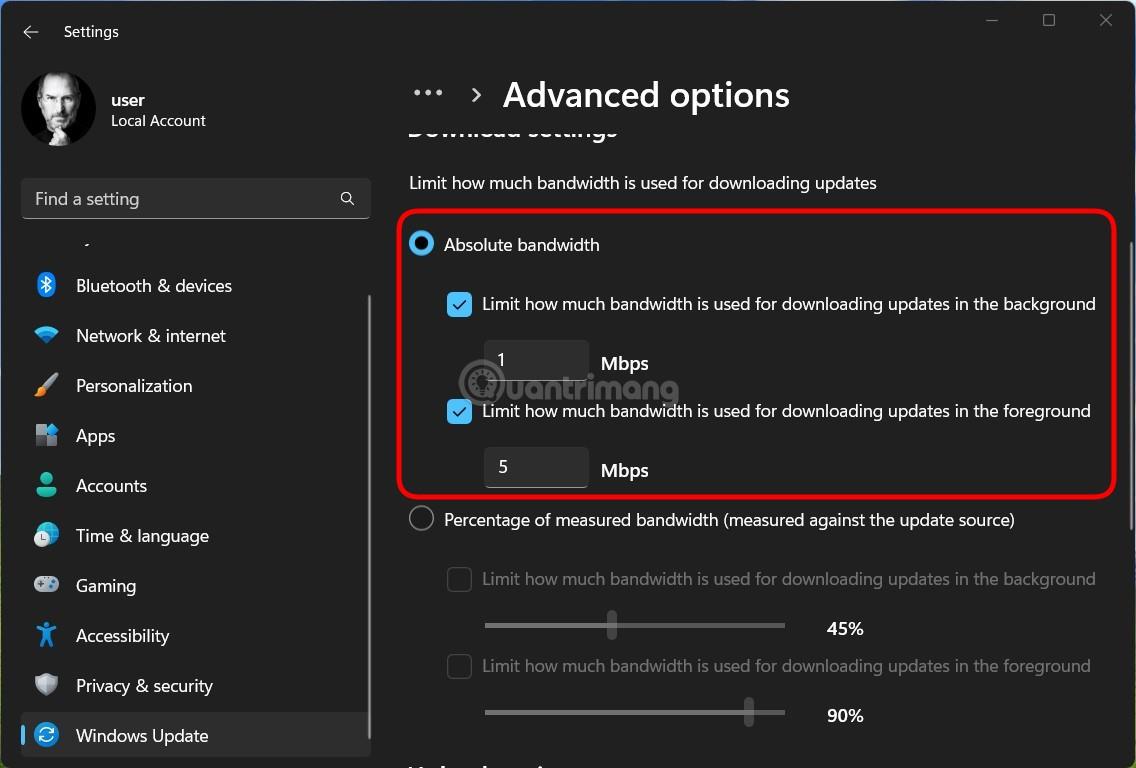
Ezen túlmenően, ha nem szeretne konkrét számot megadni, megadhat egy százalékos korlátot is a Mért sávszélesség százalékos aránya ... lehetőségre kattintva, majd az alábbi csúszkával válassza ki a legmegfelelőbb százalékot.
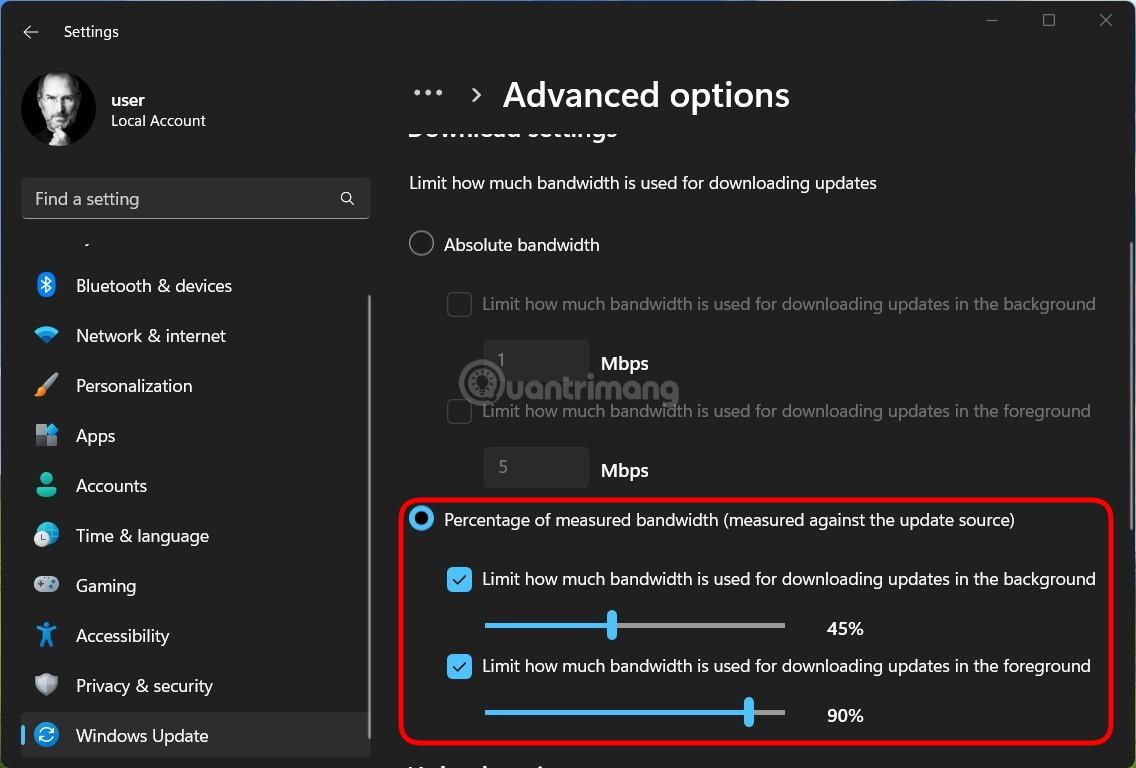
Néha egy vagy több olyan alkalmazás vagy folyamat fut a háttérben, amelyek sok adatot fogyasztanak a Windows 11 rendszerű számítógépen, ezáltal lelassulnak más alkalmazások csatlakozása. A probléma megoldásához kikapcsolhatja azokat a folyamatokat, amelyek sok adatot foglalnak el.
1. lépés : Nyomja meg a Ctrl + Shift + Esc billentyűket a Feladatkezelő futtatásához .
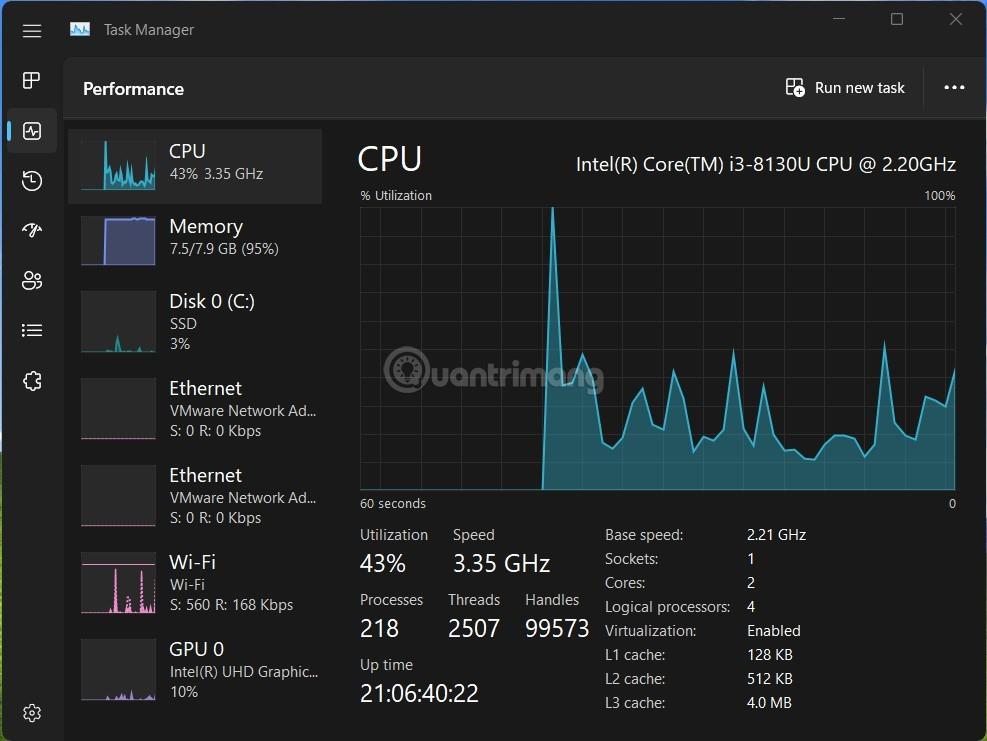
2. lépés : A régi Feladatkezelő felületen kattintson a Teljesítmény fülre, majd kattintson az Erőforrásfigyelő megnyitása gombra az alábbi sávban. Az új Feladatkezelővel váltson a Teljesítmény lapra , majd kattintson a hárompontos gombra a jobb felső sarokban, és válassza az Erőforrásfigyelő lehetőséget .

3. lépés : Az Erőforrásfigyelő ablakban válassza ki a Hálózat lapot, és azonosítsa azt a folyamatot, amely sok internetes sávszélességet igényel, és amelyet nem használ. Kattintson a jobb gombbal a folyamatra, és válassza a Folyamat befejezése lehetőséget .

Az elavult hálózati illesztőprogram használata is problémákat okozhat az internethez való csatlakozás során. Ezért a hálózati illesztőprogramok frissítése a kipróbálható megoldások egyike.
1. lépés : Nyomja meg a Win gombot a Start menü megnyitásához , majd lépjen be az eszközkezelőbe. Nyomja meg az Enter billentyűt , amikor az Eszközkezelő megjelenik a keresési eredménymezőben.
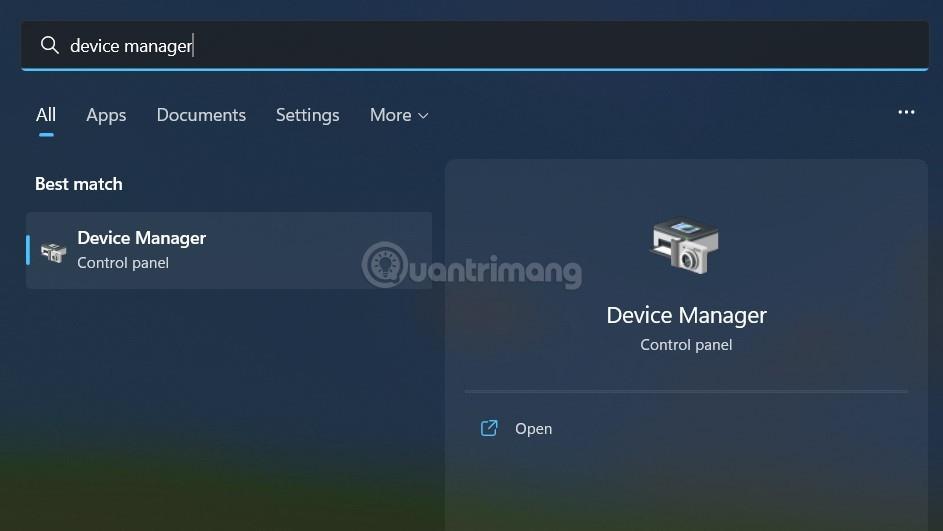
2. lépés : Az Eszközkezelő ablakban kattintson a gombra a Hálózati adapter lehetőség kibontásához , kattintson jobb gombbal az Ethernet vagy WiFi illesztőprogramra (a használt hálózattól függően), és válassza az Illesztőprogram frissítése lehetőséget.
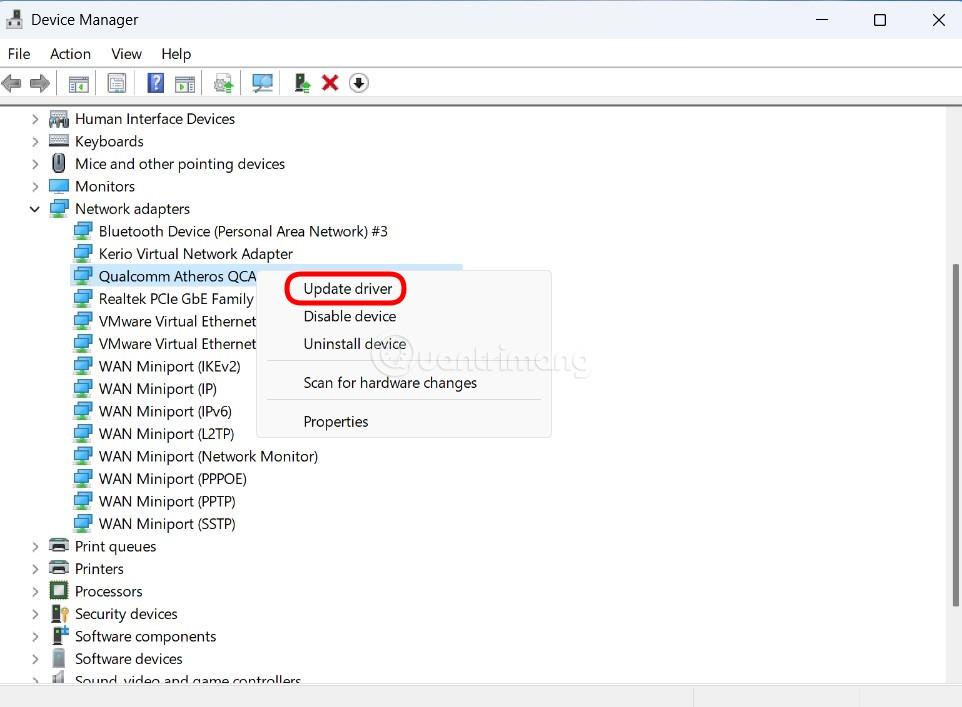
3. lépés : Kövesse a képernyőn megjelenő lépéseket a hálózati kapcsolat illesztőprogramjának frissítéséhez.
A Windows 11 alapértelmezett kapcsolata nem használ DNS-t. Néha azonban a nagy cégektől, például a Google-tól vagy a Cloudflare-től származó DNS-en keresztüli csatlakozás segít növelni az internet sebességét.
A következő lépések végrehajtásával megpróbálhat internetkapcsolatot használni DNS-en keresztül:
1. lépés : Nyomja meg a Win + R billentyűkombinációt a Futtatás megnyitásához, majd írja be az ncpa.cpl fájlt , és nyomja meg az Enter billentyűt.
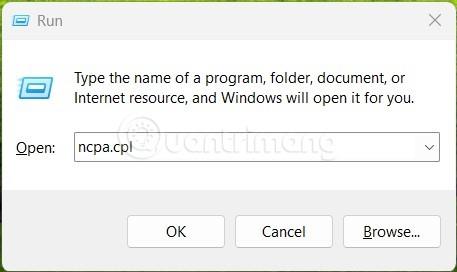
2. lépés : A Hálózati kapcsolat ablakban kattintson jobb gombbal a használt internetkapcsolatra, legyen az WiFi vagy Ethernet, majd válassza a Tulajdonságok lehetőséget.
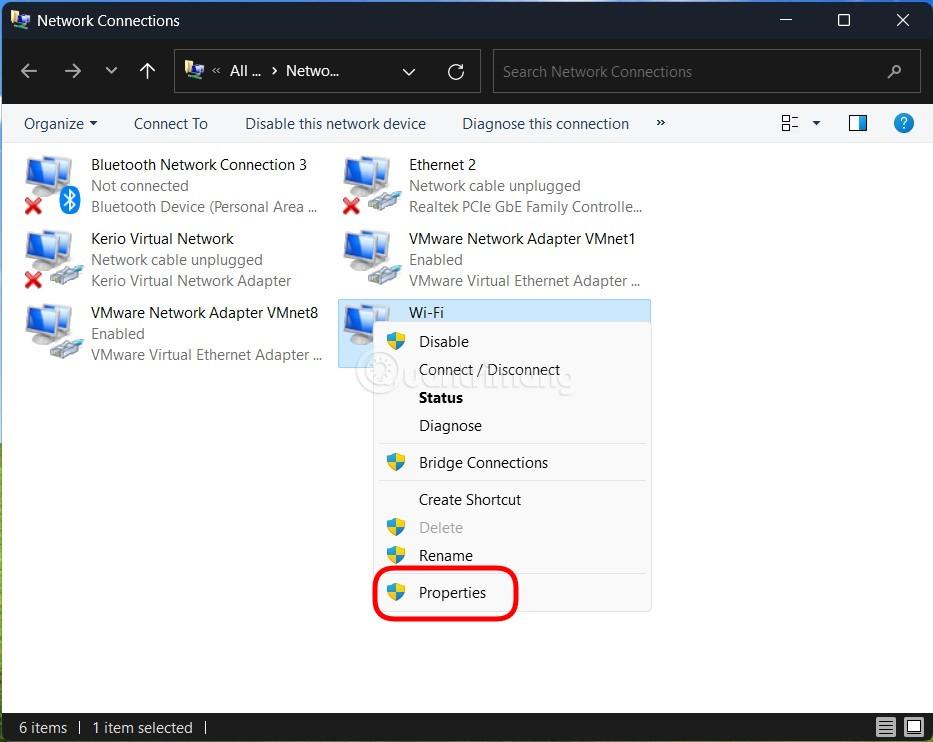
3. lépés : A megjelenő új ablakban kattintson duplán az Internet Protocol Version 4 (TCP/IPv4) elemre .
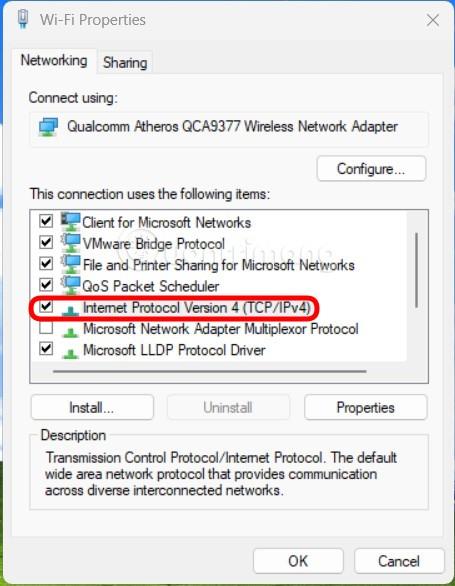
4. lépés : Az Általános lapon kattintson a Használja a következő DNS-kiszolgálócímeket lehetőséget . Az Előnyben részesített DNS-kiszolgáló és az Alternatív DNS-kiszolgáló szakaszban írja be a 8.8.8.8 és 8.8.4.4 értéket, majd kattintson az OK gombra. Ebben a példában a DNS a Google-tól származik, más DNS-ekre hivatkozhat a cikkben: A jó, leggyorsabb DNS listája a Google-tól, VNPT, FPT, Viettel, Singapore .
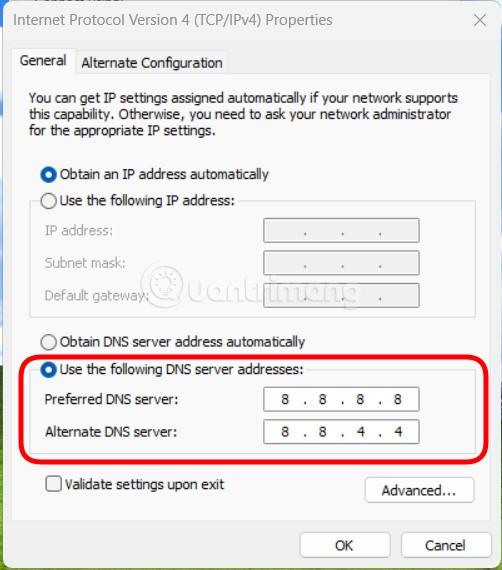
A VPN-alkalmazásokat úgy tervezték, hogy az internetkapcsolatokat különböző szervereken keresztül irányítsák. Ezért bizonyos esetekben az internet sebességének csökkenését okozza. Ezért, ha úgy érzi, hogy az internetkapcsolat lassú a Windows 11 rendszerű számítógépén, megpróbálhatja ideiglenesen leállítani a VPN használatát, hogy megnézze, ez megoldja-e a problémát.
A Windows 11 hálózati beállításait is visszaállíthatja, hogy megnézze, ez megoldja-e a problémát.
1. lépés : Nyomja meg a Win + I gombot a Beállítások megnyitásához . Kattintson a Hálózat és internet lehetőségre a bal oldalsávon, majd kattintson a Speciális hálózati beállítások lehetőségre a jobb oldalon.

2. lépés : Görgessen le a Hálózat visszaállításához , és koppintson rá .
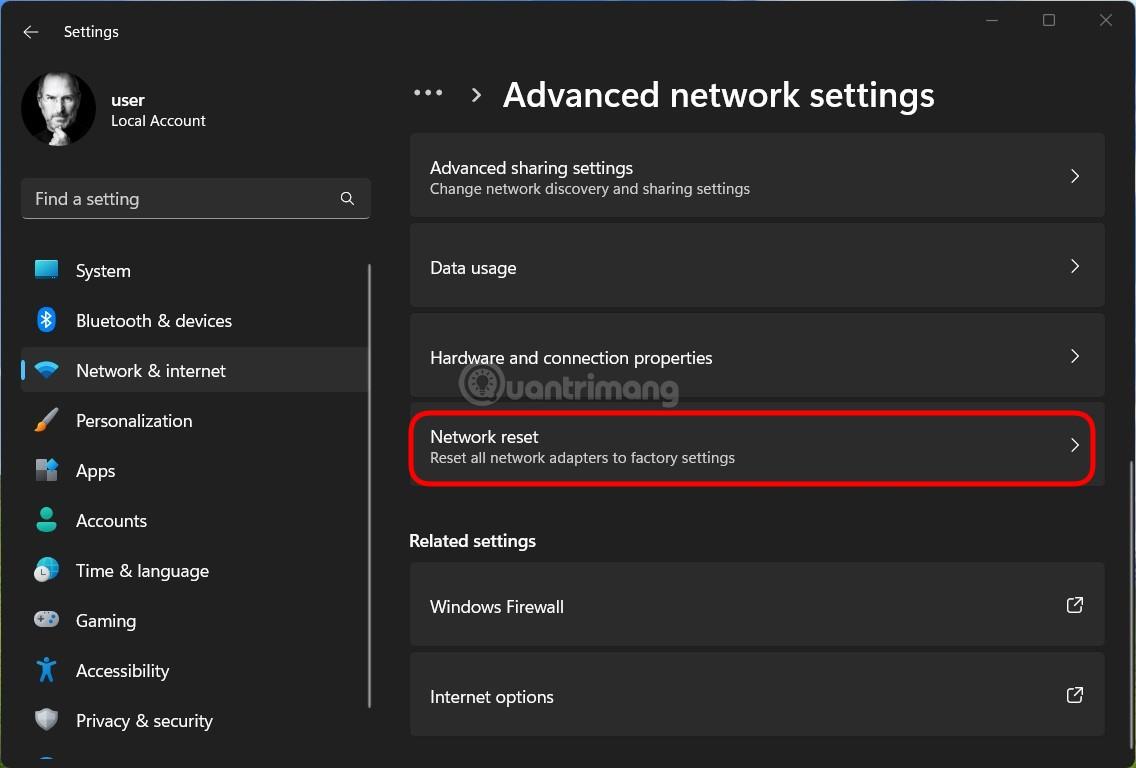
3. lépés : Kattintson a Visszaállítás most gombra , és várja meg, amíg a számítógép befejezi a feladatot. Ha végzett, indítsa újra a számítógépet, és csatlakozzon újra a hálózathoz, és ellenőrizze, hogy a probléma megoldódott-e.
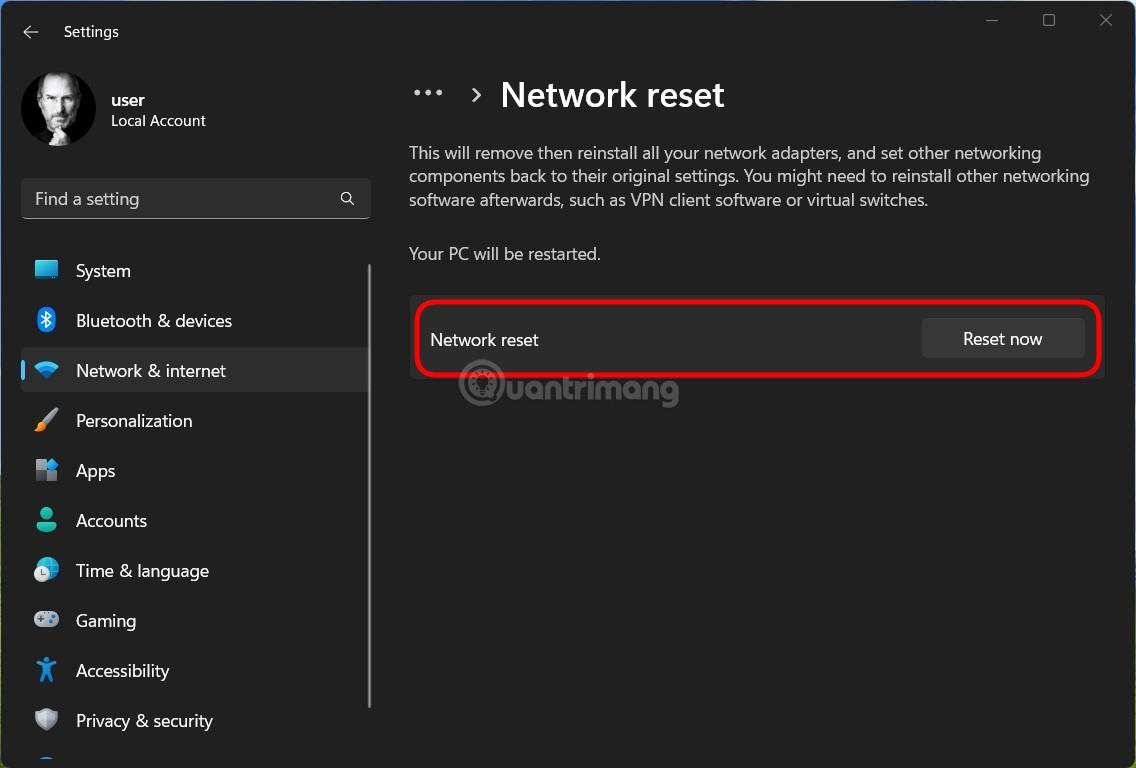
Néha az internet az operációs rendszeren vagy a szoftveren kívüli tényezők miatt is lassú. Ezért a hálózati berendezést és a hálózati csatlakozókábeleket is ellenőrizni kell, hogy nincs-e probléma. Támogatásért forduljon internetszolgáltatójához, ha hálózati kapcsolati problémái vannak.
Ezen túlmenően ellenőriznie kell, hogy az előfizetési csomag továbbra is megfelel-e használati igényeinek vagy sem. Ha nem, akkor új, nagyobb kapacitású előfizetésre kell jelentkeznie. Végül, ha az internet lassú, például megszakadt kábelek miatt, akkor az egyetlen megoldás az, ha megvárja, amíg a sérült kábelt megjavítják.
Sok szerencsét!
A Kioszk mód a Windows 10 rendszeren egy olyan mód, amelynél csak 1 alkalmazás használható, vagy csak 1 webhely érhető el vendégfelhasználókkal.
Ez az útmutató bemutatja, hogyan módosíthatja vagy állíthatja vissza a Camera Roll mappa alapértelmezett helyét a Windows 10 rendszerben.
A hosts fájl szerkesztése azt eredményezheti, hogy nem tud hozzáférni az internethez, ha a fájl nincs megfelelően módosítva. A következő cikk a hosts fájl szerkesztését mutatja be a Windows 10 rendszerben.
A fotók méretének és kapacitásának csökkentésével könnyebben megoszthatja vagy elküldheti őket bárkinek. Különösen a Windows 10 rendszeren néhány egyszerű lépéssel csoportosan átméretezheti a fényképeket.
Ha biztonsági vagy adatvédelmi okokból nem kell megjelenítenie a nemrég felkeresett elemeket és helyeket, egyszerűen kikapcsolhatja.
A Microsoft nemrég adta ki a Windows 10 évfordulós frissítését számos fejlesztéssel és új funkcióval. Ebben az új frissítésben sok változást fog látni. A Windows Ink ceruza támogatásától a Microsoft Edge böngészőbővítmény támogatásáig a Start menü és a Cortana is jelentősen fejlődött.
Egy hely számos művelet vezérléséhez közvetlenül a tálcán.
Windows 10 rendszeren letölthet és telepíthet csoportházirend-sablonokat a Microsoft Edge beállításainak kezeléséhez, és ez az útmutató bemutatja a folyamatot.
A Sötét mód a Windows 10 sötét hátterű felülete, amely segít a számítógépnek energiatakarékosságban, és csökkenti a felhasználó szemére gyakorolt hatást.
A tálcán korlátozott hely áll rendelkezésre, és ha rendszeresen több alkalmazással dolgozik, gyorsan elfogyhat a több kedvenc alkalmazás rögzítéséhez szükséges hely.









