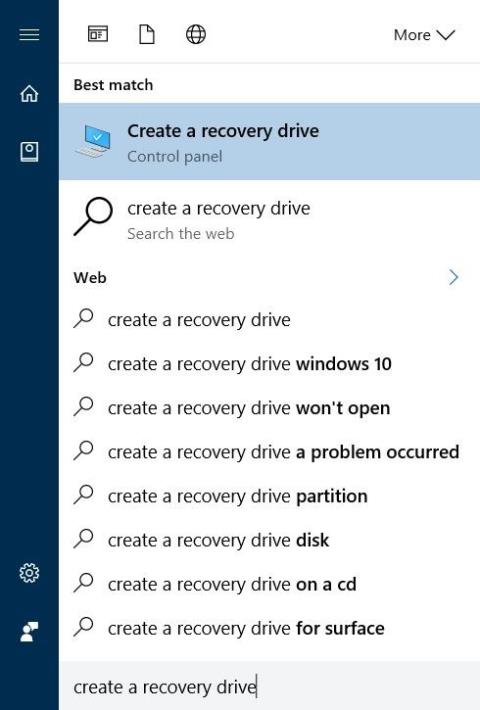A helyreállítási partíció egy külön partíció a számítógép merevlemezén vagy SSD-jén, és rendszerhiba esetén az operációs rendszer visszaállítására vagy újratelepítésére szolgál.
A Windows 10 rendszertől kezdődően azonban a felhasználók újratelepíthetik vagy alaphelyzetbe állíthatják a rendszert a helyreállítási partíció segítsége nélkül, így a Windows 10 felhasználók törölhetik a helyreállítási partíciót a meghajtóterület felszabadítása érdekében.
1. Mi az a helyreállítási partíció?
A helyreállítási partíció egy külön partíció a számítógép merevlemezén vagy SSD-jén, és rendszerhiba esetén az operációs rendszer visszaállítására vagy újratelepítésére szolgál.
A helyreállítási partíció rendkívül hasznos abban az esetben, ha vissza szeretné állítani a Windows 10 rendszert, vagy ha vissza szeretné állítani a Windows 10 gyári beállításait.
A Windows 10 rendszertől kezdődően azonban a felhasználók újratelepíthetik vagy alaphelyzetbe állíthatják a rendszert a helyreállítási partíció segítsége nélkül, így a Windows 10 felhasználók törölhetik a helyreállítási partíciót a meghajtóterület felszabadítása érdekében.
A Windows 10 lehetővé teszi, hogy létrehozzon egy USB-helyreállító meghajtót, és szükség esetén ezzel az USB-helyreállító meghajtóval állítsa vissza számítógépét.
A helyreállítási partíció törlése nem túl nehéz, az alábbiakban felsorolunk néhány módszert, amellyel törölheti a helyreállítási partíciót a Windows 10 rendszeren.
2. Törölje a helyreállítási partíciót a Windows 10 rendszerben
Fontos megjegyzés: ezek a módszerek csak az OEM helyreállítási partíciókra vonatkoznak.
A Windows 10 nem teszi lehetővé a felhasználók számára, hogy USB-helyreállítási meghajtó létrehozása nélkül töröljék a rendszer meglévő helyreállítási partícióit. Valójában csak új helyreállítási meghajtó létrehozása után érheti el és törölheti a helyreállítási partíciót.
1. lépés:
Használjon legalább 8 GB kapacitású USB-meghajtót, majd csatlakoztassa az USB-meghajtót a Windows 10 rendszerű számítógépéhez, és készítsen biztonsági másolatot minden adatról egy biztonságos helyre, mert a folyamat során az USB-meghajtón lévő összes adat törlődik. hozzon létre helyreállítási meghajtót.
A fent említett Tips.BlogCafeIT mellett a Windows 10 nem teszi lehetővé a felhasználók számára a helyreállítási partíció törlését USB helyreállítási meghajtó létrehozása nélkül.
2. lépés:
Írja be a Helyreállítási meghajtó létrehozása lehetőséget a Start menü Keresés mezőjébe vagy a Tálca keresőmezőjébe, majd nyomja meg az Enter billentyűt a Helyreállító meghajtó varázsló megnyitásához.

3. lépés:
A Helyreállítási meghajtó ablakban jelölje be a Rendszerfájlok biztonsági mentése a helyreállítási meghajtóra jelölőnégyzetet , majd kattintson a Tovább gombra .

4. lépés:
Várjon néhány másodpercet, most a képernyőn megjelenik az alábbi ablak, itt válassza ki a helyreállítási meghajtó létrehozásához használni kívánt USB-meghajtót.
Jegyzet:
Az USB-meghajtón lévő összes adatról készítsen biztonsági másolatot egy biztonságos helyre, mert a helyreállítási meghajtó létrehozása törli az USB-meghajtón lévő adatokat.
Az USB-meghajtó kiválasztása után kattintson a Tovább gombra a folytatáshoz.

5. lépés:
Most a képernyőn megjelenik a következő üzenet: „A meghajtón minden törlődik. Ha vannak személyes fájljai ezen a meghajtón, győződjön meg arról, hogy biztonsági másolatot készített a fájlokról.

Csak a Létrehozás gombra kell kattintania a helyreállítási meghajtó létrehozásának elindításához a Windows 10 rendszeren. A folyamat sokáig tart, ezért várjon türelmesen.

6. lépés:
A folyamat befejezése után megjelenik a Helyreállítási partíció törlése a számítógépről hivatkozás. A helyreállítási partíció törléséhez Windows 10 rendszeren kattintson a Helyreállítási partíció törlése a számítógépről hivatkozásra , majd kattintson a Törlés gombra .

Sok Windows 10 rendszerű számítógépen azonban nem jelenik meg a képernyőn a Helyreállítási partíció törlése a számítógépről hivatkozás , ekkor egy harmadik féltől származó eszköz támogatásával alkalmazhatja a megoldást. A Tips.BlogCafeIT itt megemlíti. 3. rész lent.
2. Törölje a 450 MB-os helyreállítási partíciót a Windows 10 rendszerben
Mint tudják, a Windows 10 a folyamat során létrehoz egy 450 MB-os helyreállítási partíciót (helyreállítási partíciót), amikor telepíti a Windows 10-et vagy frissít egy régi verziót a Windows 10 rendszerre.
A Windows 10 által létrehozott 450 MB-os helyreállítási partíció lehetővé teszi a felhasználók számára, hogy a rendszer meghibásodása esetén elinduljanak a Windows helyreállítási környezetbe. A Windows helyreállítási környezetbe való rendszerindítás után a felhasználók kijavíthatják a hibákat, és visszaállíthatják Windows számítógépüket a korábban létrehozott visszaállítási pontok vagy rendszerképek segítségével.

Töröljem a 450 MB helyreállítási partíciót?
Ha sok szabad hely van a HDD-n vagy az SSD-n, a 450 MB-os helyreállítási partíció törlése nem javasolt. Ezenkívül, ha a számítógépén kevés szabad hely van, a 450 MB-os helyreállítási partíció törlésének nincs értelme. Valójában 450 MB tárhelyet szabadíthat fel a letöltési mappák törlésével vagy a nem használt programok, alkalmazások vagy szoftverek eltávolításával, illetve ideiglenes fájlok törlésével a Windows 10 rendszeren.
És meg kell jegyeznie még egy pontot: nem fogja tudni használni a Windows helyreállítási opciót, ha törli a 450 MB helyreállítási partíciót. Más szóval, ha törli a 450 MB-os helyreállítási partíciót, nem tudja elindítani a számítógépet a helyreállítási környezetben a Windows 10 telepítési hibáinak kijavítása érdekében.
Ha azonban szeretné, továbbra is törölheti a helyreállítási partíciót.
Figyelmeztetés: Javasoljuk, hogy a 450 MB-os helyreállítási partíció törlése előtt készítsen biztonsági másolatot minden adatról egy biztonságos helyre, hogy elkerülje a rossz helyzetet.
A 450 MB-os helyreállítási partíció törlésének lépései Windows 10 rendszeren:
A 450 MB-os helyreállítási partíció Windows 10 rendszeren való törléséhez kövesse az alábbi lépéseket:
1. lépés:
Nyissa meg a Parancssort az Adminisztráció alatt. Ehhez kattintson a jobb gombbal a Start gombra a tálca bal alsó sarkában, majd kattintson a Parancssor (Rendszergazda) parancsra .
A képernyőn megjelenik a Felhasználói fiókok felügyeletéről értesítő ablak, amelynek feladata az Igen gombra kattintani .

2. lépés:
A Parancssor ablakban írja be az alábbi parancsokat, majd mindegyik parancs után nyomja meg az Enter billentyűt az egyes parancsok végrehajtásához.
lemezrész
nyomd meg az Entert
Lista lemez

List disk parancs a Windows számítógéphez csatlakoztatott összes meghajtó megjelenítéséhez, beleértve a cserélhető merevlemezeket (USB-meghajtók, ...). Ezért gondosan jegyezze fel a hardverlemez számát / SSD-t, beleértve a törölni kívánt helyreállítási partíciót. Általában, ha csak egy HDD / SSD van, a lemez száma 0
3. lépés:
Ezután írja be az alábbi parancsokat a Command Prompt ablakba. Minden egyes parancs után nyomja meg az Enter billentyűt az egyes parancsok végrehajtásához.
Válassza ki az n. lemezt
Ne feledje, hogy a fenti parancsban cserélje ki az „n”-t a helyreállítási partíciót tartalmazó HDD/SSD lemezszámára.
Sorolja fel a köteteket

A fenti parancs megjeleníti a kiválasztott meghajtó összes partícióját, beleértve a helyreállítási partíciót is.
Válassza ki az n hangerőt
Megjegyzés: cserélje ki az "n" karaktert a törölni kívánt helyreállítási partíció kötetszámára.
Könnyen azonosíthatja a helyreállítási partíciót, ha megnézi a partíció méretét. A Windows 10 helyreállítási partíciója 450 MB méretű.
Kötet törlése

A fenti parancs törli a Windows 10 rendszerű számítógépen kiválasztott helyreállítási partíciót. Ha bármilyen hibát észlel, annak az lehet az oka, hogy nem futtatta a Parancssort az Adminisztrálás alatt.
Ezenkívül egy harmadik eszközzel is törölheti a 450 MB-os helyreállítási partíciót a Windows 10 rendszeren.
3. A 3. eszközzel törölje a helyreállítási partíciót és a 450 MB helyreállítási partíciót a Windows 10 rendszeren.
Javasoljuk, hogy hozzon létre egy rendszerképet a Windows 10 rendszerű számítógépén, vagy készítsen biztonsági másolatot az összes adatról egy hordozható merevlemezre (például USB-meghajtóra) a rendszermeghajtó törlése előtt, mert nagyon lehetséges, hogy a számítógép nem indul el. .
Ezzel a második megoldással egy harmadik alkalmazás – a MiniTool Partition Wizard Free – támogatására támaszkodunk a helyreállítási partíció törléséhez Windows 10 rendszerű számítógépen.
1. lépés:
Töltse le a MiniTool Partition Wizard Free programot számítógépére, és telepítse.
Töltse le a MiniTool Partition Wizard Free programot számítógépére, és telepítse innen .
2. lépés:
A telepítés befejezése után nyissa meg a MiniTool Partition Wizard Free programot.
3. lépés:
Kattintson jobb gombbal a helyreállítási partícióra , majd kattintson a Törlés parancsra .

4. lépés:
Végül kattintson az Alkalmaz gombra a helyreállítási partíció törléséhez és a meghajtóterület felszabadításához.
5. lépés:
Új meghajtót úgy hozhat létre, hogy jobb gombbal rákattint, és kiválasztja a Létrehozás lehetőséget , és kövesse a képernyőn megjelenő utasításokat.
Tekintse meg néhány további cikket alább:
Sok szerencsét!