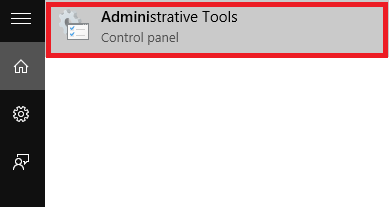Alapvetően a virtuális merevlemez (Virtual Hard Disk – VHD) egy olyan fájlformátum, amely a merevlemez szerkezetéhez "pontosan hasonló" struktúrákat tartalmaz. Felfogható virtuális merevlemezként, amely egy eredeti fájlrendszeren található, és egyetlen fájlba van "csomagolva".
A VHD virtuális operációs rendszerek és kapcsolódó programok tárolására szolgál, és úgy működik, mint egy valódi merevlemez.
Csakúgy, mint a Windows 7, a Windows 10 rendszeren is egyszerűen hozhat létre virtuális merevlemezeket anélkül, hogy telepítene vagy bármilyen eszköz támogatására támaszkodna.
Virtuális merevlemez (virtuális merevlemez) létrehozásának lépései Windows 10 rendszeren
Virtuális merevlemez létrehozásához Windows 10 rendszeren kövesse az alábbi lépéseket:
1. lépés:
Nyissa meg a Felügyeleti eszközöket a Windows 10 rendszerű számítógépen úgy, hogy beírja a Felügyeleti eszközök elemet a Start menü Keresés mezőjébe.

2. lépés:
Ekkor a képernyőn megjelenik a Felügyeleti eszközök ablak. Itt a jobb oldali ablaktáblában keresse meg és kattintson duplán a Számítógép-kezelés opcióra .

3. lépés:
Ezután bontsa ki a Tárolás nevű lehetőséget a bal oldali ablaktáblában. Most megjelenik egy Lemezkezelés nevű lehetőség. Az Ön feladata, hogy jobb gombbal kattintson a Lemezkezelés gombra , és válassza a VHD létrehozása lehetőséget.

4. lépés:
A VHD létrehozása és csatolása felugró ablak jelenik meg a képernyőn. Itt találja a Hely opció alatti szövegmezőt , majd keresse meg azt az elérési utat, ahová a VHD-fájlt (virtuális merevlemez) menteni szeretné.
Ezenkívül kiválaszthatja a VHD-fájl méretét is a Virtuális merevlemez mérete szakasz melletti mező értékének módosításával.
A virtuális merevlemez mérete GB-ra van állítva. Szükség esetén módosíthatja MB-ra (megabájt) vagy TB-re (terabájt).
5. lépés:
A Virtuális merevlemez típusa részben válassza ki a Dinamikusan bővülő lehetőséget , majd kattintson az OK gombra.
6. lépés:
A fenti lépések végrehajtása után az ablak jobb oldali ablaktáblájában megjelenik a létrehozott virtuális merevlemez. Kattintson a jobb gombbal rá, és válassza az Inicializálás lehetőséget új kötet létrehozásához a virtuális merevlemezen.
7. lépés:
Ekkor egy értesítési felugró ablak jelenik meg a képernyőn, kattintson az OK gombra . Menjen vissza a létrehozott virtuális merevlemezre, kattintson rá jobb gombbal, és válassza az Új egyszerű kötet lehetőséget .

A képernyőn megjelenik az Egyszerű kötet varázsló ablaka, ahol a Tovább gombra kattintva folytathatja a beállítások szerkesztését.

8. lépés:
Válassza ki a kívánt kötet méretét, majd kattintson a Tovább gombra.

9. lépés:
A következő ablakban válassza ki a meghajtó betűjelét, amellyel el tudja nevezni a kötetet. Ha elkészült, kattintson a Tovább gombra.

10. lépés:
A következő ablakokban kattintson a Tovább gombra , amíg meg nem jelenik a Simple Volume varázsló utolsó ablaka, majd kattintson a Befejezés gombra .

11. lépés:
Most egy új virtuális merevlemez jelenik meg a File Explorer ablakban. Tehát befejezte a virtuális merevlemez létrehozásának folyamatát.

12. lépés:
Amikor le szeretné választani a meghajtót, vagy memóriaterületet szeretne visszafoglalni, kattintson a jobb gombbal a létrehozott virtuális merevlemezre, és válassza a Kiadás lehetőséget , és kész.

Tekintse meg néhány további cikket alább: