Hogyan változtassuk meg a témát a Windows 11 rendszeren

A téma minden operációs rendszer felületének fontos összetevője, és nagy hatással van az általános felhasználói élményre.

A téma minden operációs rendszer felületének fontos összetevője, és nagy hatással van az általános felhasználói élményre. A Windows 11 rendszeren mindössze néhány egyszerű lépést kell végrehajtania az operációs rendszer témájának módosításához és testreszabásához, így új élményben lesz része.
A témák testreszabása és módosítása a Windows 11 rendszerben
A kezdéshez kattintson a jobb gombbal egy üres területre az asztalon, és kattintson a
„ Testreszabás ” lehetőségre a megjelenő helyi menüben.
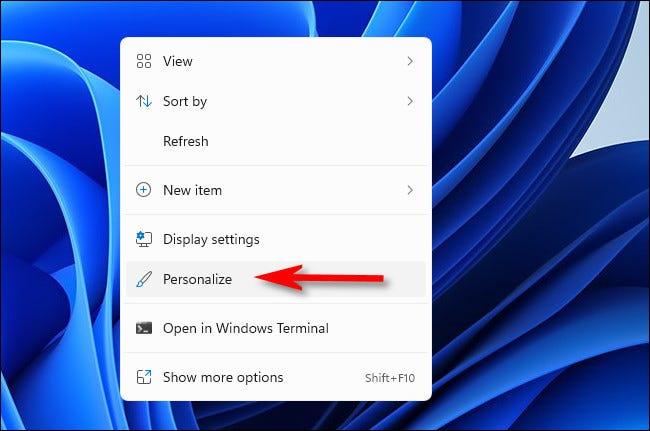
Azonnal a Testreszabási beállítások képernyőre kerül a Windows Beállítások alkalmazásban. Itt gyorsan módosíthatja a témát, ha rákattint a megfelelő miniatűrre az ablak tetején található „ Kattintson egy témára az alkalmazáshoz ” részben.
Ez egy nagyszerű módja annak, hogy szükség esetén gyorsan váltson a világos háttér és a sötét háttértéma között az operációs rendszeren.
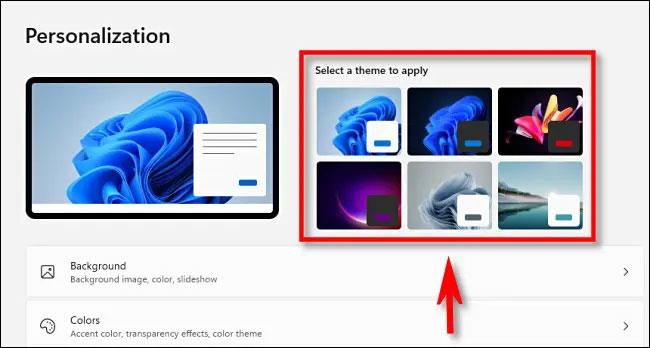
Ha egyéni témát szeretne menteni, látni szeretné az összes elérhető témát, vagy új témákat szeretne letölteni, görgessen le, és kattintson a „ Témák ” elemre.
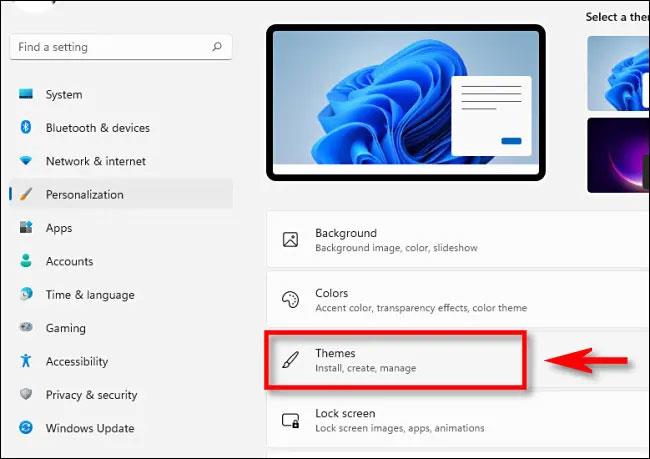
A Windows 11 rendszerben az egyéni téma a grafikával, a hangsúlyos színekkel, a sötét vagy világos móddal, az egérmutató stílusával és a hangsémával kapcsolatos személyre szabási beállítások kombinációja. Ezeket a szempontokat külön-külön beállíthatja a megfelelő beállításokban.
Ugyanakkor a Windows 11 gyorshivatkozásokat is biztosít az egyes beállításokhoz a Testreszabás > Témák oldal tetején . A beállításhoz csak a „ Háttér ”, „ Szín ”, „ Hangok ” vagy „ Egérkurzor ” elemekre kell kattintania. Minden hivatkozás a megfelelő beállítási oldalra viszi, ahol beállíthatja ezeket a beállításokat.
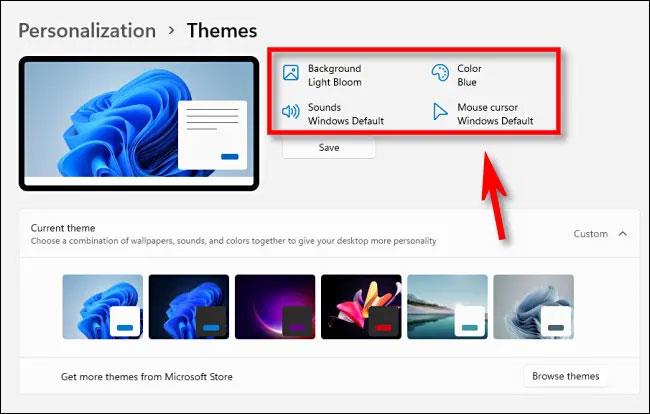
Ha korábban egyéni háttérképet állított be , vagy módosította a hangsémát, a kiemelő színt vagy az egérmutató stílusát, van egy lehetőség, amellyel egyéni témaként mentheti el a személyre szabott beállításokat. Állítsa be a Testreszabás > Témák menüpontban . Csak kattintson a „ Mentés ” gombra, ahogy az alább látható.
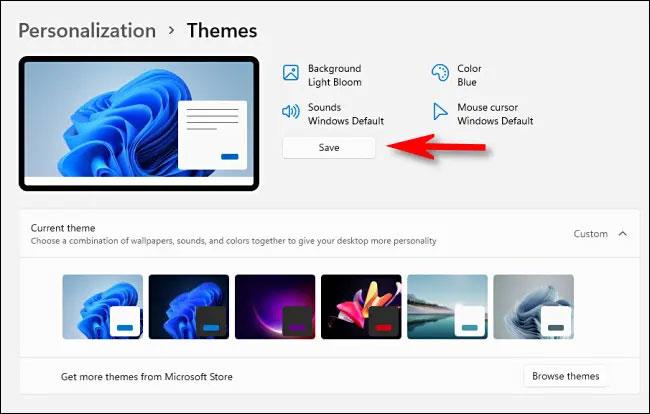
A Windows ezután megkéri, hogy nevezze el a témát. Adjon meg egy nevet, majd kattintson ismét a „ Mentés ” gombra. Az Ön egyéni témája megjelenik az alábbi témák listájában.
Kibonthatja az „ Aktuális téma ” menüt. Ott láthatja az egyes elérhető témák miniatűrjeit, sorrendben. Minden miniatűrön belül megjelenik az adott téma előnézete. Kattintson bármelyik miniatűrre a kiválasztásához, és a megfelelő téma automatikusan alkalmazásra kerül.
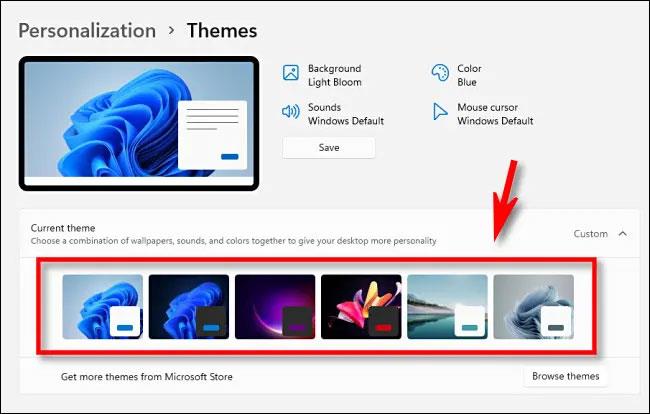
Ha új témákat szeretne telepíteni a Microsoft Store-ból, kattintson a „ Témák tallózása ” gombra.
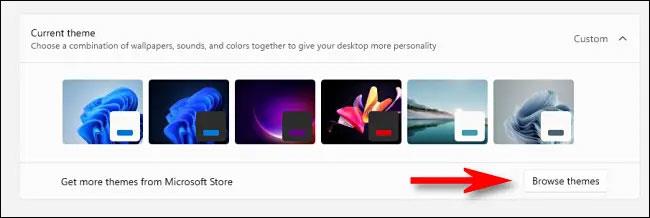
A Microsoft Store alkalmazás megnyílik a „ Témák ” szakaszban. Ha ingyenes témát szeretne letölteni a számítógépére, kattintson a téma neve alatt található „ Ingyenes ” gombra.
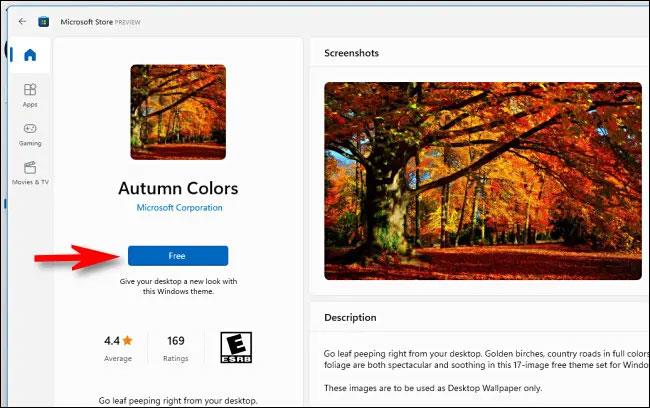
Ezenkívül fizetős témákat is vásárolhat Microsoft-fiókjával .
Remélem kielégítő felülettel rendelkezik.
A Kioszk mód a Windows 10 rendszeren egy olyan mód, amelynél csak 1 alkalmazás használható, vagy csak 1 webhely érhető el vendégfelhasználókkal.
Ez az útmutató bemutatja, hogyan módosíthatja vagy állíthatja vissza a Camera Roll mappa alapértelmezett helyét a Windows 10 rendszerben.
A hosts fájl szerkesztése azt eredményezheti, hogy nem tud hozzáférni az internethez, ha a fájl nincs megfelelően módosítva. A következő cikk a hosts fájl szerkesztését mutatja be a Windows 10 rendszerben.
A fotók méretének és kapacitásának csökkentésével könnyebben megoszthatja vagy elküldheti őket bárkinek. Különösen a Windows 10 rendszeren néhány egyszerű lépéssel csoportosan átméretezheti a fényképeket.
Ha biztonsági vagy adatvédelmi okokból nem kell megjelenítenie a nemrég felkeresett elemeket és helyeket, egyszerűen kikapcsolhatja.
A Microsoft nemrég adta ki a Windows 10 évfordulós frissítését számos fejlesztéssel és új funkcióval. Ebben az új frissítésben sok változást fog látni. A Windows Ink ceruza támogatásától a Microsoft Edge böngészőbővítmény támogatásáig a Start menü és a Cortana is jelentősen fejlődött.
Egy hely számos művelet vezérléséhez közvetlenül a tálcán.
Windows 10 rendszeren letölthet és telepíthet csoportházirend-sablonokat a Microsoft Edge beállításainak kezeléséhez, és ez az útmutató bemutatja a folyamatot.
A Sötét mód a Windows 10 sötét hátterű felülete, amely segít a számítógépnek energiatakarékosságban, és csökkenti a felhasználó szemére gyakorolt hatást.
A tálcán korlátozott hely áll rendelkezésre, és ha rendszeresen több alkalmazással dolgozik, gyorsan elfogyhat a több kedvenc alkalmazás rögzítéséhez szükséges hely.









