Érezd jól magad ezzel a 6 hangváltó alkalmazással Androidon
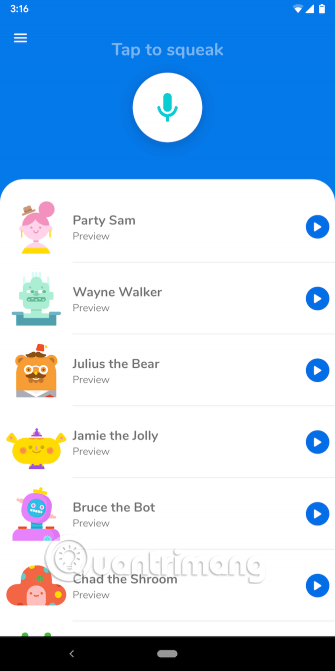
Akartad már ostoba hangon megtréfálni a barátaidat? Számos okostelefon-alkalmazásnak köszönhetően már nincs szükség nehézkes számítógépes szoftverekre ehhez.
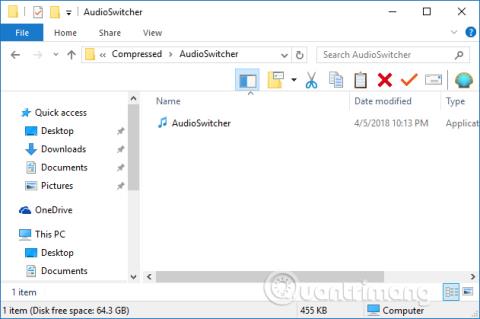
Egy számítógépen sok audioeszköz csatlakoztatható, ha néhány készlet Bluetooth-hangszórót vagy monitor hangszórókat ad hozzá, mert a számítógépnek csatlakoznia kell. Általában a számítógép hangszóróinak váltásához a felhasználóknak a rendszertálcán lévő hangszóró ikonra kell kattintaniuk, majd ki kell választaniuk a lejátszani kívánt hangszórót.
A felhasználók azonban elmenthetik a hangszórók kiválasztásának és használatának műveletét az egyes hangszóróeszközökhöz rendelt parancsikonok segítségével. Az alábbi cikk bemutatja, hogyan állíthat be billentyűparancsokat a számítógép hangszóróihoz.
A számítógéphez csatlakoztatott hangszórók cseréje billentyűparancsokkal
A hangszóróeszközök parancsikonjainak beállításához a számítógépen telepítjük az Audio Switcher eszközt. Ez az eszköz teljesen ingyenes, és nem igényel sok telepítést a számítógépre.
A bluetooth hangszórók használata előtt a felhasználóknak csatlakozniuk kell a számítógéphez a szoftver használata előtt.
1. lépés:
Töltse le az Audio Switcher eszközt az alábbi linkről .zip fájlként, majd kicsomagolja . Kattintson a kibontott mappára az Audio Switcher telepítéséhez a számítógépére.
2. lépés:
Amikor az Audio Switcher sikeresen aktiválva van a számítógépen, megjeleníti a számítógéphez jelenleg csatlakoztatott hangszórók interfészét.
Mivel a számítógépem jelenleg csak számítógépes hangszórókkal rendelkezik, az interfész az alábbiak szerint fog megjelenni. Ha számítógépe különböző hangszóróeszközökhöz csatlakozik, a teljes nevek jelennek meg ebben a listában.

Itt kattintson arra a hangszóróeszközre, amelyhez gyorsbillentyűt szeretne beállítani, majd válassza a Beállítás másként... lehetőséget lent, majd kattintson a Gyorsbillentyű beállítása elemre .

3. lépés:
Az Edit Hot Key felületen a felhasználók beírják a használni kívánt számítógépes billentyűkombinációt , majd megnyomják az alábbi Mentés gombot .

4. lépés:
Ha rákattint a lenti Beállítások szakaszra , látni fogjuk a hangszóró eszköz egyéni beállításainak listáját, valamint a szoftvereket, például a számítógéppel való indítást, a parancsikonok letiltását stb. Ha bármilyen lehetőséget szeretne használni, kérjük, ellenőrizze azt. jelölje ki a négyzetet.

5. lépés:
Ha a Gyorsbillentyűk szakaszra kattint , látni fogja a beállított parancsikonok felületét néhány testreszabással együtt. Piros X ikon a beállított parancsikon törléséhez.

Plusz ikon a hangszóró eszközhöz való parancsikon hozzáadásához .

Toll ikon az audioeszköz parancsikonkészletének szerkesztéséhez.

Tehát ha a felhasználó a számítógéphez csatlakoztatott bármely audioeszközre szeretne váltani, csak nyomja meg a beállított billentyűkombinációt a befejezéshez.
Többet látni:
Sok sikert kívánok!
Akartad már ostoba hangon megtréfálni a barátaidat? Számos okostelefon-alkalmazásnak köszönhetően már nincs szükség nehézkes számítógépes szoftverekre ehhez.
Általában az audioeszközök használatára való váltáshoz kattintson a hangszóró ikonra a rendszertálcán. Ezt a műveletet azonban végrehajthatja egy billentyűparancs segítségével.
A Kioszk mód a Windows 10 rendszeren egy olyan mód, amelynél csak 1 alkalmazás használható, vagy csak 1 webhely érhető el vendégfelhasználókkal.
Ez az útmutató bemutatja, hogyan módosíthatja vagy állíthatja vissza a Camera Roll mappa alapértelmezett helyét a Windows 10 rendszerben.
A hosts fájl szerkesztése azt eredményezheti, hogy nem tud hozzáférni az internethez, ha a fájl nincs megfelelően módosítva. A következő cikk a hosts fájl szerkesztését mutatja be a Windows 10 rendszerben.
A fotók méretének és kapacitásának csökkentésével könnyebben megoszthatja vagy elküldheti őket bárkinek. Különösen a Windows 10 rendszeren néhány egyszerű lépéssel csoportosan átméretezheti a fényképeket.
Ha biztonsági vagy adatvédelmi okokból nem kell megjelenítenie a nemrég felkeresett elemeket és helyeket, egyszerűen kikapcsolhatja.
A Microsoft nemrég adta ki a Windows 10 évfordulós frissítését számos fejlesztéssel és új funkcióval. Ebben az új frissítésben sok változást fog látni. A Windows Ink ceruza támogatásától a Microsoft Edge böngészőbővítmény támogatásáig a Start menü és a Cortana is jelentősen fejlődött.
Egy hely számos művelet vezérléséhez közvetlenül a tálcán.
Windows 10 rendszeren letölthet és telepíthet csoportházirend-sablonokat a Microsoft Edge beállításainak kezeléséhez, és ez az útmutató bemutatja a folyamatot.
A Sötét mód a Windows 10 sötét hátterű felülete, amely segít a számítógépnek energiatakarékosságban, és csökkenti a felhasználó szemére gyakorolt hatást.
A tálcán korlátozott hely áll rendelkezésre, és ha rendszeresen több alkalmazással dolgozik, gyorsan elfogyhat a több kedvenc alkalmazás rögzítéséhez szükséges hely.









