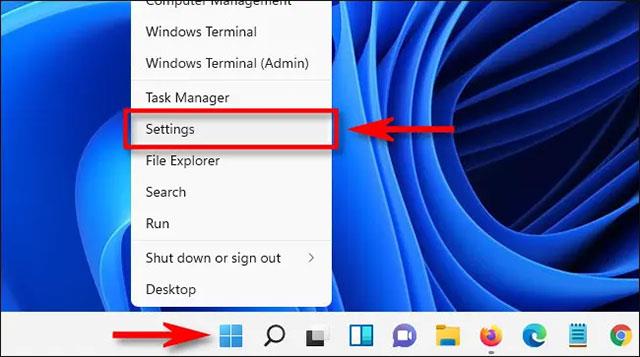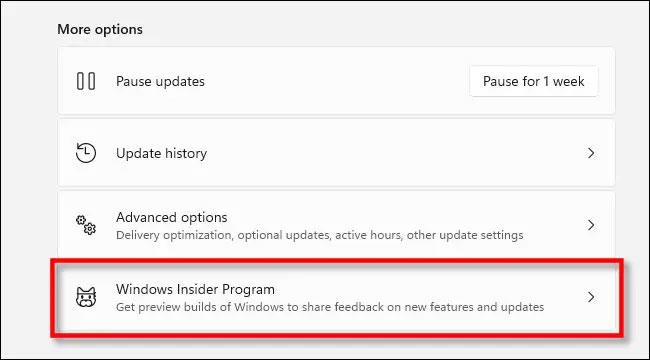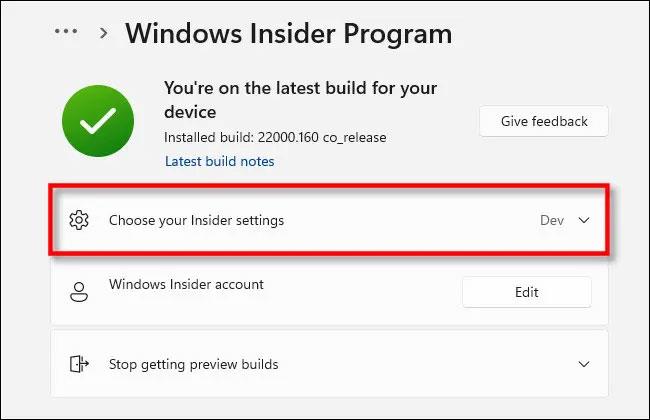Egyes legutóbbi jelentések arra utalnak, hogy a Windows 11 fejlesztői csatorna jövőbeli frissítései instabilok lehetnek a Windows Insiders számára. Ha aggódik emiatt, jó megoldás a stabilabb béta csatornára váltás (és szükség esetén később vissza a Dev Channelre). Az alábbiakban megtudjuk, hogyan kell ezt megtenni.
A Dev Channel és a Beta Channel közötti különbség
A Windows Insider programban a Microsoft úgy írja le a Dev Channel-t, mint „nagyon technikai, tapasztalt Windows-felhasználók számára készült területet”, és „néha alacsony stabilitású lesz”. Ez lényegében egy fejlett kiadási csatorna vadonatúj funkciókhoz, amelyeket még nem nagyon teszteltek. Ezért a Dev Channel haladó Windows-felhasználóknak lesz megfelelő, azoknak, akik szeretnek trükközni, kutatni vagy alkalmazásfejlesztőket.
Ezzel szemben a Beta Channel stabil és megbízható buildeket biztosít, amelyeket a Microsoft „hitelesített”. Ezért ez a csatorna "ideális a korai alkalmazók számára", akik a Windows 11-et kisebb problémakockázattal szeretnék megtapasztalni a Microsoft szerint.
Amikor a Windows 11 Insider Preview 2021 júniusában először elindult, a Microsoft csak az operációs rendszer ezen verzióját adta ki a Windows Insider Dev Channelen keresztül. Miután július 29-én megjelent a Windows 11 a Beta Channelen, egy stabilabb verzió vált elérhetővé azok számára, akik esetleg szeretnék kipróbálni.
Hogyan válthat a fejlesztői csatorna és a béta csatorna között a Windows 11 rendszerben
Először is fontos tudni, hogy ezek az utasítások csak a Windows Insider programmal társított Windows 11 telepítésekre vonatkoznak. (Jelenleg, 2021 augusztusában, minden Windows 11-telepítés kapcsolódik a Windows Insiderhez – de nem mindig).
Először nyomja meg a Windows + i billentyűket a Beállítások alkalmazás megnyitásához. Vagy kattintson a jobb gombbal a Start gombra a tálca bal szélén, és válassza a „ Beállítások ” lehetőséget.
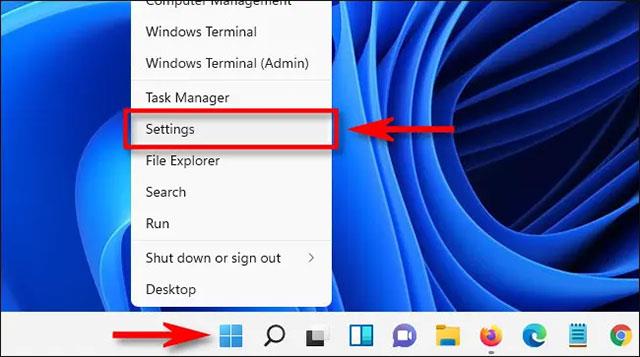
Amikor megnyílik a Beállítások felület, nézze meg a jobb oldalon lévő elemek listáját, és kattintson alul a " Windows Update " gombra.
A Windows Update képernyőn kattintson a „ Windows Insider Program ” elemre.
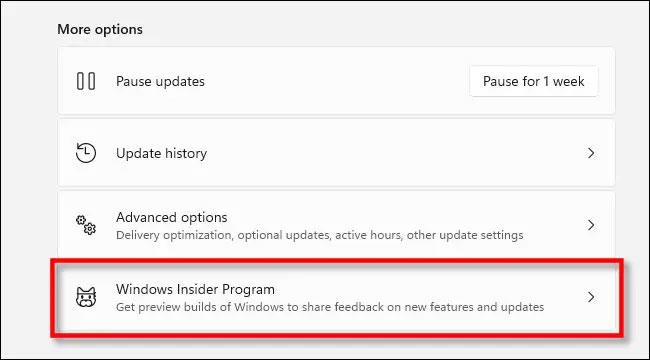
Megnyílik a Windows Insider Program beállítási képernyője, kattintson a „ Válassza ki a bennfentes beállításokat ” elemre a menü kibontásához, ha szükséges.
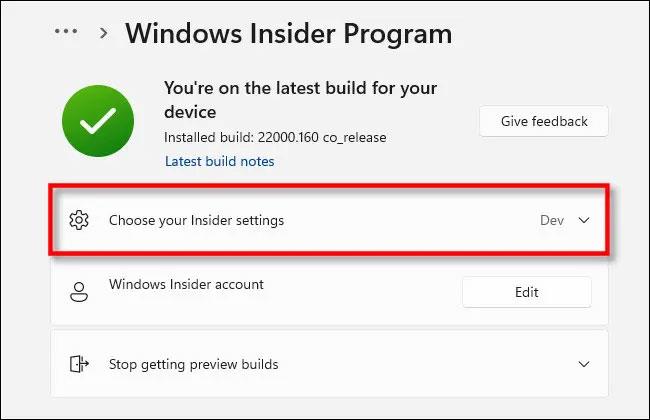
A legördülő menüben egyszerűen kattintson a „ Fejlesztői csatorna ” vagy a „ Béta csatorna (ajánlott) ” melletti kerek gombra a használni kívánt csatorna kiválasztásához, ízlése szerint, ebben az esetben váltson fejlesztői csatornáról béta csatornára. .

Csak ennyit kell tenned. Kiválasztása automatikusan mentésre kerül. Zárja be a Beállításokat, és mostantól csak a béta csatorna frissítéseit fogja megkapni.
Természetesen bármikor visszatérhet a Beállítások > Windows Update > Windows Insider programhoz , és bármikor válthat csatornát.