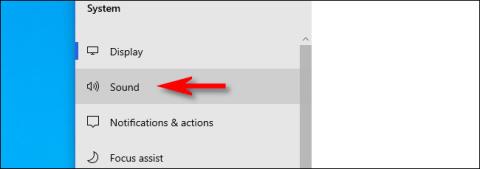Manapság a Windows 10- felhasználóknak gyakran több mikrofont kell kombinálniuk – lehet egy a számítógépbe épített, egy a webkamerán, a fejhallgatón, és esetleg egy mikrofon is a podcastokhoz. A sok lehetőség mellett a következőképpen adhatja meg a Windowsnak, hogy melyik mikrofont használja alapértelmezés szerint.
Egyes alkalmazásokban beállíthat alapértelmezett mikrofont
Mielőtt elkezdené, érdemes megjegyezni, hogy egyes alkalmazásokban (például a Zoomban) kiválaszthatja a mikrofoneszközt az alkalmazáson belül, és ez a választás a rendszer hangbeállításaitól függetlenül működik. Windows.
Azt is megadhatja, hogy melyik mikrofont szeretné használni alkalmazásonként a Beállítások rejtett menüjében. Ha azonban az alapértelmezett mikrofont az egész rendszerre szeretné beállítani, kövesse az alábbi lépéseket. Minden alkalmazás, amely a Windows alapértelmezett mikrofonját használja – amely a legtöbb alkalmazás alapértelmezett beállítása – ezt a mikrofont fogja használni.
Hogyan válasszuk ki az alapértelmezett mikrofont a Beállítások segítségével
Könnyen kiválaszthatja alapértelmezett mikrofonját a Beállításokban . Először nyissa meg a Beállításokat a Start menüre kattintva , és válassza ki a bal oldali fogaskerék ikont. A Windows + I megnyomásával is gyorsan megnyithatja.
Alternatív megoldásként kattintson a jobb gombbal a hangszóró ikonjára a tálca jobb oldalán található tálcán, és válassza a Hangbeállítások megnyitása lehetőséget . A Windows megnyitja a Hangbeállítások képernyőt .
A Beállítások ablakban kattintson a Rendszer elemre.
A Rendszer képernyőn kattintson a Hang elemre az oldalsáv menüjében.

Az oldalsáv menüjében kattintson a Hang elemre
Görgessen le a Hang képernyő Bemenet részéhez . A Bemeneti eszköz kiválasztása legördülő menüben válassza ki az alapértelmezett eszközként használni kívánt mikrofont.

Válassza ki a mikrofont alapértelmezett eszközként
Miután kiválasztott egy eszközt a legördülő menüből, a Windows azt az eszközt fogja alapértelmezett mikrofonként használni. Ezután zárja be a Beállításokat.
Hogyan válasszuk ki az alapértelmezett mikrofont a Vezérlőpult segítségével
Az alapértelmezett mikrofont a klasszikus Vezérlőpult segítségével is beállíthatja. Ezt a rendszertálcán lévő hangszóró ikon segítségével érheti el, amely a tálca túlsó oldalán, a Start menüvel szemben található.
Kattintson a jobb gombbal a hangszóró ikonjára a rendszertálcán, és válassza a Hangok lehetőséget a felugró menüből.

Válassza a Hangok lehetőséget az előugró menüből
A megjelenő Hang ablakban kattintson a Felvétel fülre.

Kattintson a Felvétel fülre
Ezután megjelenik a rendszer által felismert felvevő eszközök listája, beleértve a mikrofonokat is. Válassza ki a listából az alapértelmezettként használni kívánt mikrofont, majd kattintson az Alapértelmezett beállítás gombra .

Kattintson az Alapértelmezett beállítás gombra
A kiválasztott mikrofon mellett zöld pipa jelenik meg a listában, jelezve, hogy az alapértelmezett felvevőeszközként van beállítva. A lista tartalmazza az Alapértelmezett eszköz szavakat is .

A kiválasztott mikrofon mellett zöld pipa látható
Kattintson az OK gombra , és a Hang ablak bezárul. Ha újra meg kell változtatnia az alapértelmezett mikrofont, egyszerűen válassza ki a Hangok lehetőséget a hangszóró ikonról a tálcán.