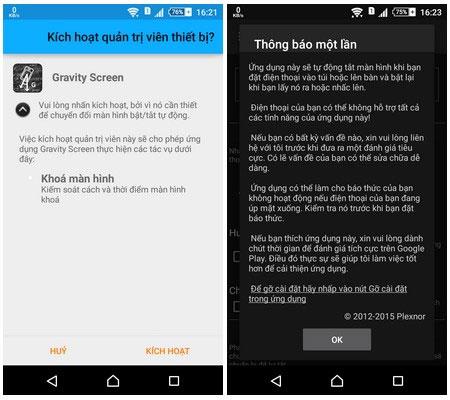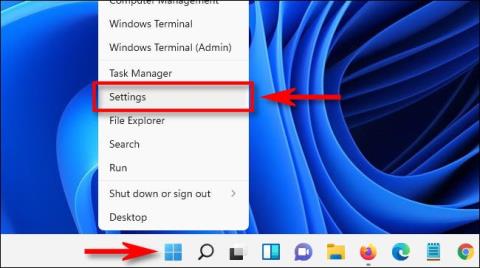A Windows 11 rendszeren energiát takaríthat meg, meghosszabbíthatja számítógépe akkumulátorának élettartamát, valamint megnövelheti a kijelző élettartamát, és biztosíthatja a magánélet védelmét, ha beállítja a számítógépet, hogy bizonyos idő elteltével automatikusan kikapcsolja a kijelzőt. Így állíthatja be.
Kapcsolja ki a képernyőt és az alvó módot
A Windows 11 rendszerben az alvó üzemmód és a képernyő kikapcsolása összefügg és hasonló, de lényegében két teljesen különböző fogalom. Ha a számítógépet alvó állapotba helyezi, a rendszer alacsony fogyasztású „tétlen” üzemmódra vált, valamint átmenetileg kikapcsol néhány hardverelemet az energiatakarékosság érdekében. Természetesen a képernyő akkor is kikapcsol, ha a számítógép alvó módban van.
Windows 11 rendszeren lehetőség van a képernyő kikapcsolására is, de a számítógép a háttérben futva marad. Ez azt jelenti, hogy csak annyi energiát takarít meg, amennyit a kijelző használ, de a számítógép továbbra is teljes teljesítménnyel fog működni, és szükség esetén háttérfeladatokat is végrehajthat.
A Tips.BlogCafeIT egy cikket tartalmaz az alvó üzemmód beállításáról, kérjük, olvassa el:
A képernyő kikapcsolási idejének beállítása Windows 11 rendszeren
Először indítsa el a Windows Beállítások alkalmazást a Windows + i gomb megnyomásával a billentyűzeten. Vagy kattintson a jobb gombbal a Start gombra a tálcán, és válassza a „ Beállítások ” lehetőséget a megjelenő menüből.

A Beállítások felületen kattintson a " Rendszer " elemre a bal oldali listában, majd kattintson a " Tápellátás és akkumulátor " elemre.

A Tápellátás és akkumulátor beállításai képernyőn kattintson a ikonra a „ Képernyő és alvó állapot ” szakasz kibontásához, ha szükséges.

Ha számítógépe akkumulátort használ, például laptop vagy táblagép, összesen 4 beállítási lehetőség jelenik meg. Asztali számítógép használata esetén csak 2 lehetősége van.
Ha be szeretné állítani, hogy a képernyő mennyi ideig kapcsoljon ki automatikusan, amikor a számítógép tétlen, kattintson az „ Akkumulátorról, kapcsolja ki a képernyőt után ” melletti legördülő menüre, és válassza ki az időtartamot, például az „5 percet”.
Hasonlóképpen, ha számítógépe hálózati áramot használ, kattintson a „ Ha csatlakoztatva van, kapcsolja ki a képernyőt ezután ” elemre, és válassza ki a kívánt időtartamot.

Ha végzett, zárja be a Beállításokat Mostantól kezdve, ha a számítógép a megadott ideig inaktív, a képernyő automatikusan kikapcsol. Az újbóli bekapcsoláshoz mozgassa az egeret, érintse meg a képernyőt (érintse meg), vagy érintse meg bármelyik gombot.