Hogyan töltsünk le Solitaire játékot Windows 10 rendszeren
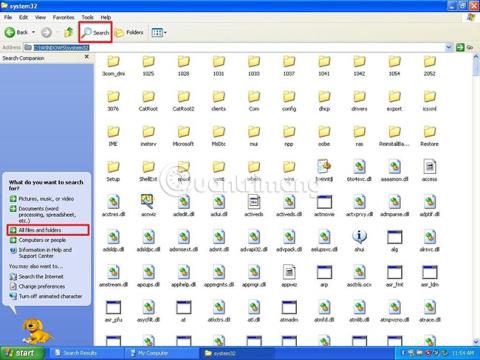
A Solitaire már régóta a Windows része, és még annyi év után is az egyik legnépszerűbb játék PC-n.
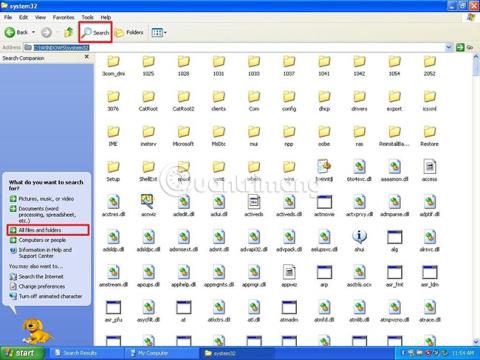
A Solitaire már régóta a Windows része, és még annyi év után is az egyik legnépszerűbb játék PC-n. Ezt a játékot eredetileg Windows 3.0-val adták ki, és azóta számos kisebb frissítést kapott (Windows 7-ig). Ezután a Windows 8.1 rendszeren a Microsoft a klasszikus verziót egy modern verzióra cserélte, amely a „ Microsoft Solitaire Collection ” nevet kapta, és ez maradt a Windows 10-ig.
Bár a játék új verziója ingyenes, és számos más klasszikus kártyajátékot is tartalmaz, a felhasználóknak fizetniük kell a további funkciók feloldásáért és a hirdetések eltávolításáért.
Akár megfeledkezett erről a klasszikus játékról, akár nem tetszik az ötlet, hogy fizessen egy olyan játékért, amely egykor teljesen ingyenes volt, van mód arra, hogy a Solitaire-t a Windows 10-re telepítse.
A mai oktatóanyagban a Tips.BlogCafeIT megmutatja a klasszikus Solitaire játék Windows XP rendszerről Windows 10 rendszerű eszközére történő áthozásának lépéseit.
A Solitaire visszaállításának folyamata egyszerű, de van egy kis trükk: hozzá kell férnie egy Windows XP-telepítéshez , hogy letölthesse a fájlokat a játék Windows 10 rendszeren való futtatásához.
Bár sokféle forrásból lehet letölteni fájlokat, a legjobb, ha egy régi számítógépről szerezzük be a fájlokat. Ha nem rendelkezik Windows XP rendszert futtató számítógéppel, egy másik lehetőség egy virtuális gép létrehozása a fájlok kibontásához. Ha nem rendelkezik telepítési adathordozóval, letöltheti az ISO-fájlt az MSDN használatával.
Ha régi számítógépet vagy Windows XP rendszert futtató virtuális gépet használ, kövesse az alábbi lépéseket a fájlok USB-re való letöltéséhez:
1. Nyissa meg a Windows Intézőt.
2. Kattintson a Sajátgép elemre a bal oldali ablakban.
3. A címsorba írja be a következő elérési utat, és nyomja meg az Enter billentyűt:
C:\WINDOWS\system324. Kattintson a Keresés gombra.
5. Kattintson a Minden fájl és mappa lehetőségre a bal oldali panelen.
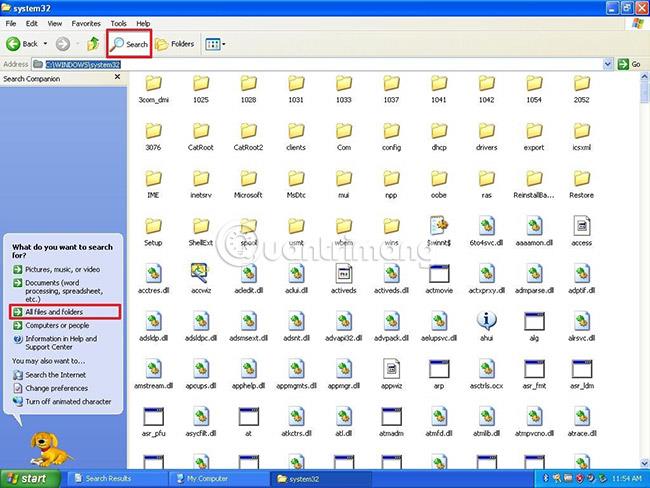
6. Írja be a következő keresési lekérdezést, és kattintson a Keresés gombra:
card.dll, sol.exe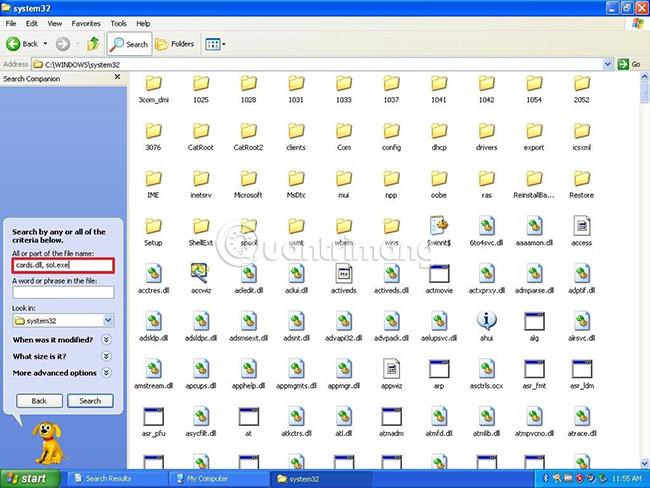
7. Válassza ki a card.dll és sol.exe fájlokat .
8. Kattintson a jobb gombbal, és válassza a Másolás lehetőséget.
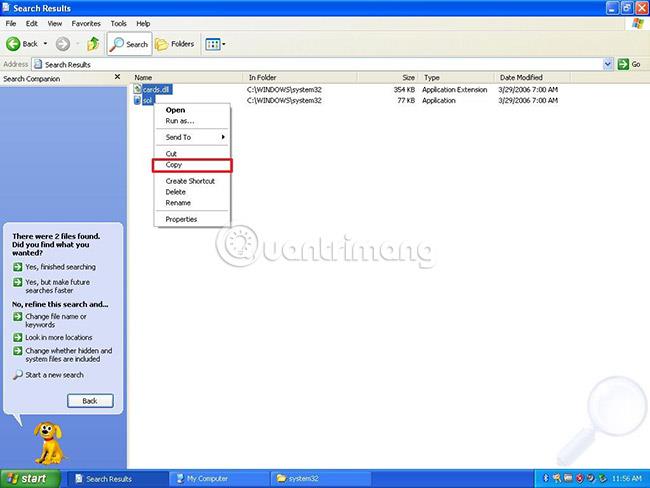
9. Nyissa ki az USB flash meghajtót.
10. Kattintson a jobb gombbal, és válassza a Beillesztés lehetőséget a másolt fájlok beillesztéséhez.
A lépések végrehajtása után át kell vinnie a fájlokat a Windows 10 rendszerű eszközre.
A Solitaire játék Windows 10 rendszeren történő beállításához csatlakoztassa a fájlokat tartalmazó USB-t a Windows 10 rendszerű számítógépéhez, és kövesse az alábbi lépéseket:
1. Nyissa meg a Fájlkezelőt.
2. Kattintson a Ez a számítógép elemre a bal oldali ablakban.
3. Az "Eszközök és meghajtók" részben kattintson duplán a helyi meghajtóra (C:).
4. Kattintson az Új mappa gombra a szalagmenüben egy mappa létrehozásához, és nevezze el Solitaire-nek.
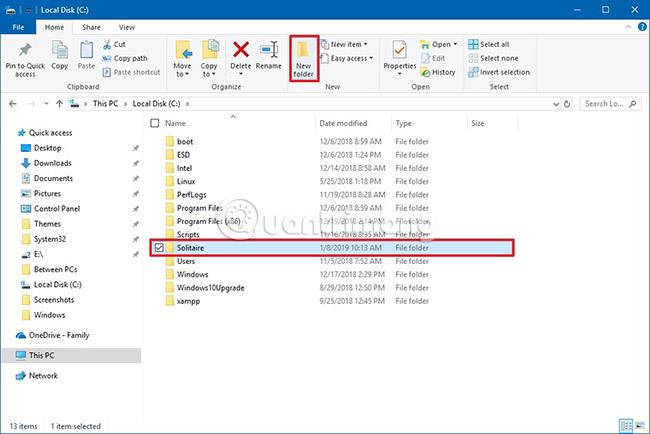
5. Nyissa meg a játékfájlokat tartalmazó USB flash meghajtót.
6. Válassza ki a card.dll és sol.exe fájlokat .
7. Kattintson a jobb gombbal, és válassza a Másolás lehetőséget.
8. A "Solitaire" mappában kattintson a jobb gombbal, és válassza a Beillesztés lehetőséget a másolt fájlok beillesztéséhez.
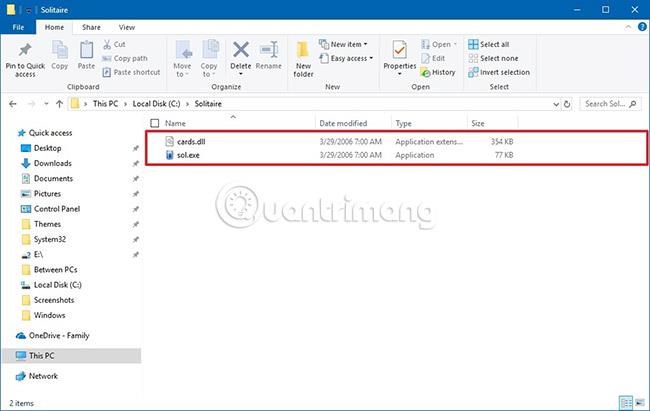
A lépések végrehajtása után kattintson duplán a sol.exe fájlra , hogy elkezdje játszani a klasszikus Solitaire játékot Windows 10 rendszeren. Látni fogja, hogy a játék beállításai megmaradnak.
Ha gyorsan szeretne hozzáférni a játékhoz, a felhasználók létrehozhatnak egy parancsikont a Solitaire számára az asztalon a következő lépésekkel.
1. Kattintson jobb gombbal a sol.exe fájlra.
2. Válassza a Küldés almenüt , majd kattintson az Asztal (parancsikon létrehozása) lehetőségre.
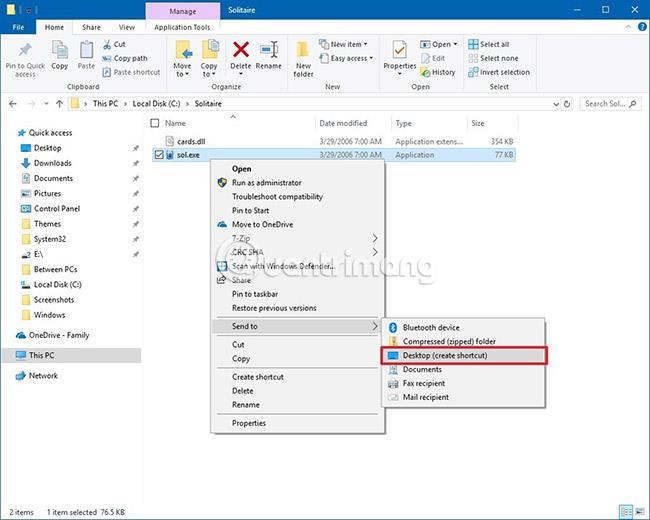
A lépések végrehajtása után elkezdheti játszani a klasszikus Solitaire játékot Windows 10 rendszerű számítógépén.
A Microsoft kiadta a klasszikus Solitaire játék frissített verzióit is Windows 7 és Windows Vista rendszerre, de a telepítés nem egyszerű. Ha egy igazi klasszikusra vágyik, a Windows XP Solitaire az, amire szüksége van.
Ha a Windows XP és a Windows 7 operációs rendszerű "régi" játékokkal szeretne játszani, letöltheti őket innen , kicsomagolhatja és telepítheti a szokásos módon. Választhat, hogy telepít-e egyet vagy többet az összes játék közül. A fájlt a Windows Defenderrel ellenőriztem vírusok után, elég tiszta :3.
Sok szerencsét!
Többet látni:
A Kioszk mód a Windows 10 rendszeren egy olyan mód, amelynél csak 1 alkalmazás használható, vagy csak 1 webhely érhető el vendégfelhasználókkal.
Ez az útmutató bemutatja, hogyan módosíthatja vagy állíthatja vissza a Camera Roll mappa alapértelmezett helyét a Windows 10 rendszerben.
A hosts fájl szerkesztése azt eredményezheti, hogy nem tud hozzáférni az internethez, ha a fájl nincs megfelelően módosítva. A következő cikk a hosts fájl szerkesztését mutatja be a Windows 10 rendszerben.
A fotók méretének és kapacitásának csökkentésével könnyebben megoszthatja vagy elküldheti őket bárkinek. Különösen a Windows 10 rendszeren néhány egyszerű lépéssel csoportosan átméretezheti a fényképeket.
Ha biztonsági vagy adatvédelmi okokból nem kell megjelenítenie a nemrég felkeresett elemeket és helyeket, egyszerűen kikapcsolhatja.
A Microsoft nemrég adta ki a Windows 10 évfordulós frissítését számos fejlesztéssel és új funkcióval. Ebben az új frissítésben sok változást fog látni. A Windows Ink ceruza támogatásától a Microsoft Edge böngészőbővítmény támogatásáig a Start menü és a Cortana is jelentősen fejlődött.
Egy hely számos művelet vezérléséhez közvetlenül a tálcán.
Windows 10 rendszeren letölthet és telepíthet csoportházirend-sablonokat a Microsoft Edge beállításainak kezeléséhez, és ez az útmutató bemutatja a folyamatot.
A Sötét mód a Windows 10 sötét hátterű felülete, amely segít a számítógépnek energiatakarékosságban, és csökkenti a felhasználó szemére gyakorolt hatást.
A tálcán korlátozott hely áll rendelkezésre, és ha rendszeresen több alkalmazással dolgozik, gyorsan elfogyhat a több kedvenc alkalmazás rögzítéséhez szükséges hely.









