Hogyan tapasztalja meg a Windows 11-et online
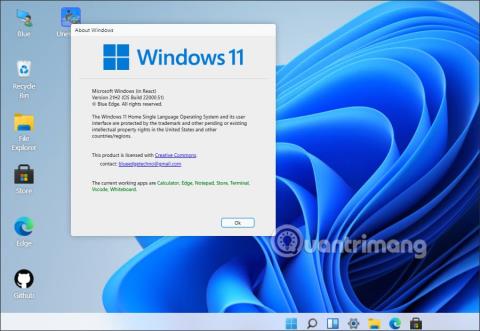
Ha meg szeretné tekinteni a Windows 11 néhány új funkcióját, de nem szeretné telepíteni őket, az alábbi cikk szerint online is kipróbálhatja a Windows 11-et.
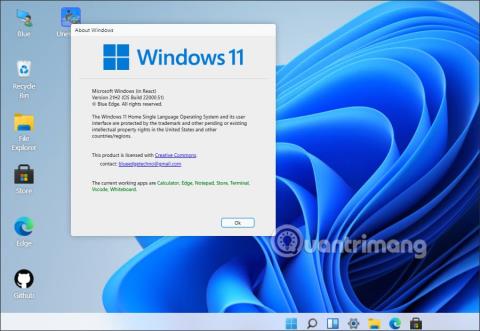
A felhasználók letölthetik a Windows 11-et és telepíthetik számítógépükre, hogy élvezhessék a Windows 11 szolgáltatásait. Nem mindenki akarja azonban frissíteni a Windows 11-et , ha a számítógép konfigurációja ezt nem teszi lehetővé, vagy azon töpreng, hogy frissítsenek-e. Windows 11 vagy sem. Ha meg szeretné tekinteni a Windows 11 néhány új funkcióját, de nem szeretné telepíteni őket, az alábbi cikk szerint online is kipróbálhatja a Windows 11-et.
Útmutató a Windows 11 online használatához
1. lépés:
Először keresse fel az alábbi linket a Windows 11 élményoldalának eléréséhez. Ez a author blueedgetechno Windows 11 webes verziója.
https://win11.blueedge.me/2. lépés:
Amint felkeresi ezt a webhelyet, azonnal látni fogja, hogy a Windows 11 melyik verzióját használja.
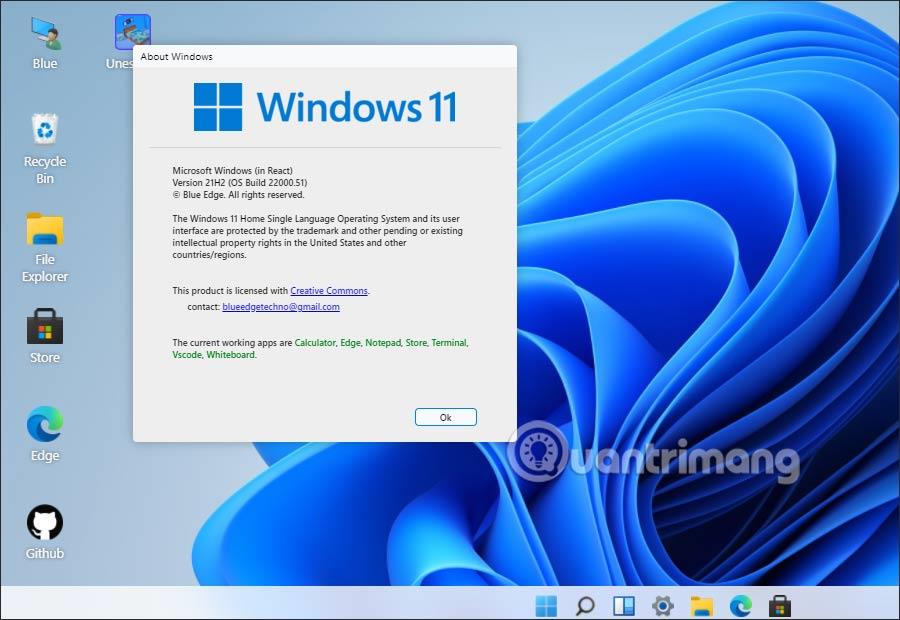
3. lépés:
Ezután a szokásos módon a Windows 11-et tapasztaljuk. A jobb oldalon található néhány elérhető alkalmazás, például az Edge böngésző és a Windows Store. Az alábbiakban láthatók a számítógép beállítási ikonjai.
Látható, hogy a felület, valamint az állapotmenüsor a Windows 11-es verzióhoz hasonlóan készült.
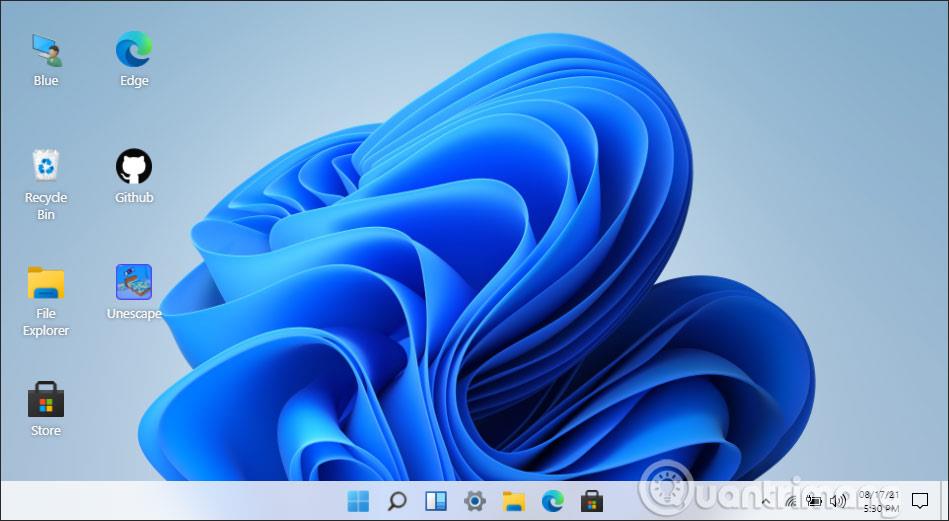
4. lépés:
Ha például meg szeretné tekinteni a Windows 11 rendszeren elérhető összes alkalmazást , kattintson a Start menü ikonjára a Tálca alatt. A felület ezután az alábbiak szerint jelenik meg.
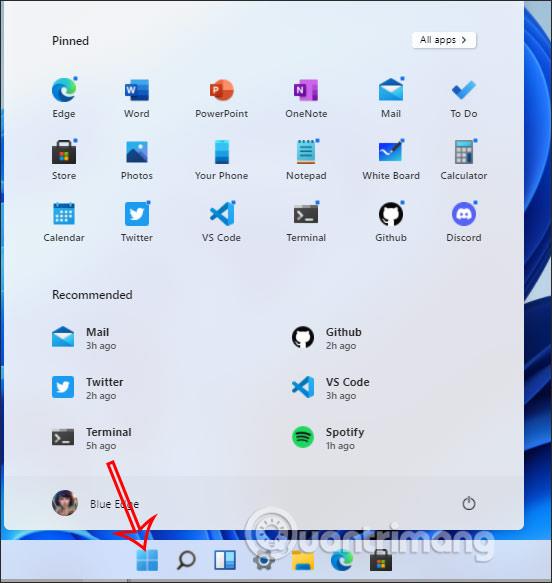
Ha az Edge böngészőre kattint az indításhoz, majd az egeret a felület nagyítási ikonjára viszi, számos módot fog látni a böngészőablak megjelenítésének elrendezésére az alábbiak szerint.
Általánosságban elmondható, hogy ezen a webhelyen keresztül valamelyest áttekintheti a Windows 11 felületét, valamint az operációs rendszer változásait.
A Kioszk mód a Windows 10 rendszeren egy olyan mód, amelynél csak 1 alkalmazás használható, vagy csak 1 webhely érhető el vendégfelhasználókkal.
Ez az útmutató bemutatja, hogyan módosíthatja vagy állíthatja vissza a Camera Roll mappa alapértelmezett helyét a Windows 10 rendszerben.
A hosts fájl szerkesztése azt eredményezheti, hogy nem tud hozzáférni az internethez, ha a fájl nincs megfelelően módosítva. A következő cikk a hosts fájl szerkesztését mutatja be a Windows 10 rendszerben.
A fotók méretének és kapacitásának csökkentésével könnyebben megoszthatja vagy elküldheti őket bárkinek. Különösen a Windows 10 rendszeren néhány egyszerű lépéssel csoportosan átméretezheti a fényképeket.
Ha biztonsági vagy adatvédelmi okokból nem kell megjelenítenie a nemrég felkeresett elemeket és helyeket, egyszerűen kikapcsolhatja.
A Microsoft nemrég adta ki a Windows 10 évfordulós frissítését számos fejlesztéssel és új funkcióval. Ebben az új frissítésben sok változást fog látni. A Windows Ink ceruza támogatásától a Microsoft Edge böngészőbővítmény támogatásáig a Start menü és a Cortana is jelentősen fejlődött.
Egy hely számos művelet vezérléséhez közvetlenül a tálcán.
Windows 10 rendszeren letölthet és telepíthet csoportházirend-sablonokat a Microsoft Edge beállításainak kezeléséhez, és ez az útmutató bemutatja a folyamatot.
A Sötét mód a Windows 10 sötét hátterű felülete, amely segít a számítógépnek energiatakarékosságban, és csökkenti a felhasználó szemére gyakorolt hatást.
A tálcán korlátozott hely áll rendelkezésre, és ha rendszeresen több alkalmazással dolgozik, gyorsan elfogyhat a több kedvenc alkalmazás rögzítéséhez szükséges hely.









