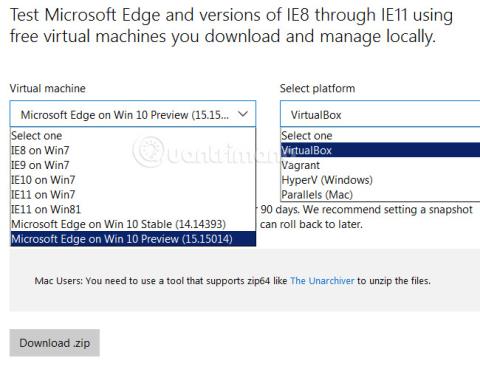Szeretné tesztelni a Windows szolgáltatásait anélkül, hogy ténylegesen telepítené egy valódi számítógépre, vagy egyszerűen csak kipróbálni szeretné. Például szeretné tudni, hogy a Windows 10 kompatibilis-e a jelenlegi számítógépével? Az a szoftver, amelyen dolgozik és tanul, futhat Windows 10 rendszeren? Tanuljuk meg a Tips.BlogCafeIT segítségével, hogyan lehet kipróbálni a Windows 10-et valódi számítógépen!
Nem tudom, hogy sokan észrevették-e vagy sem, de a Microsoft szabványos virtualizációs fájlokat biztosított az operációs rendszerekről a felhasználók számára, amelyeket letölthetnek és valódi számítógépeken használhatnak a kompatibilitás tesztelésére. Ezek VHD fájlok – Virtual Hard Disk, amelyet maga a Microsoft készített, mindössze annyit kell tennie, hogy letölti a VHD fájlt a követelményeknek megfelelően, kicsomagolja, telepíti és teszteli. További részletekért olvassa el a cikk következő részét.
Nézze meg az oktatóvideót:
01. lépés: töltsön le VHD-fájlt
Itt el kell érnie a Microsoft által elkészített VHD-fájlt biztosító hivatkozást:
Válassza ki a Windows 10 verzióját a tesztelni kívánt Build-el, válassza ki a platformot - a virtualizációs platform itt például a VirualBox:

Ezután töltse le a VHD-fájlt tömörített fájlként a számítógépére. Vegye figyelembe, hogy a virtualizált operációs rendszer merevlemez-fájlja meglehetősen nagy, körülbelül 5 GB, ezért meg kell győződnie arról, hogy stabil internetkapcsolatot használ.
Többet látni:
02. lépés: Bontsa ki a VHD-fájlt
Miután az 1. lépésben sikeresen letöltötte a tömörített fájlt a számítógépére, használja a WinRAR vagy 7-zip fájlt a fájl kibontásához:
Kicsomagolás után még egyszer folytatjuk. Vagyis menjen az imént kibontott mappába, kattintson jobb gombbal az OVA fájlra (OVA = Open Virtualization Format Archive) MSEdge - Win10_XXXXX.ova , válassza ki a 7-Zip és Extract fájlokat az alábbiak szerint:

A mappa a kicsomagolás után a következőképpen fejeződik be:

Itt egy körülbelül 4 GB kapacitású *.VMDK (Virtual Machine Disk Format) fájlt fog látni , melynek neve MSEdge - Win10_XXXXX-disk1.vmdk . Ebben a cikkben a szerző átmásolja ezt a *.VMDK fájlt az asztalra, és átnevezi W10-re, és bárhová elhelyezheti:

03. lépés: VMDK-fájl konvertálása VHD-fájlba (virtuális merevlemez):
Ezután nyissa meg a - cmd parancsot az Admin alatt, és vigye a kurzort az Asztalra, majd írja be pontosan az alábbi parancssort:
- "C:\Program Files\Oracle\Virtualbox\VBoxManage" clonehd --formátum VHD SourceFileName.vmdk TargetFileName.vhd
A szerző fenti W10.VMDK fájljával a megfelelő parancs a következő lesz:
- "C:\Program Files\Oracle\Virtualbox\VBoxManage" clonehd --formátum vhd W10.vmdk W10.vhd

És ha a fájlkonverzió sikeres lesz, két ilyen fájlunk lesz:

04. lépés: VHD hozzáadása a Boot menühöz
Mivel ez a VHD-fájl egy dinamikusan bővülő lemez , telepítéskor legalább 40 GB szabad helyet kell hagynia a telepítőmeghajtón. Folytassa az alábbi lépésekkel.
Nyissa meg a Lemezkezelés funkciót , válassza a Művelet , majd a VHD csatolása lehetőséget az alábbiak szerint. és mutasson a VHD fájlra az asztalon:


Lesz még egy merevlemez-partíciónk:
Mint itt, további E partíciónk lesz. Emlékezzen a helyettesítő karakterre, majd nyissa meg a parancsot az Admin alatt, és használja a parancsot:
Cserélje ki az X-et az új partícióbetűvel, amely E:

Amikor a rendszer megjeleníti a fenti üzenetet, az azt jelenti, hogy a rendszerindító komponensek menühöz való hozzáadása sikeres volt. Indítsa újra, és tesztelje a Windows 10-et.
05. lépés: tesztelje a Windows 10-et
Az újraindítás után látni fogjuk a Windows 7 és a Windows 10 kettős rendszerindító menüjét, amint látható:

A helyi felhasználói fiók itt IEUser , a jelszó pedig Passw0rd!

Ez lényegében egy próbaverzió, akárcsak a Windows 7 Enterprise, tehát 90 napos tesztidőszak áll rendelkezésére:

Annak ellenére, hogy ez csak egy próbaverzió, a Windows 10 verzió még mindig jó néhány legújabb funkciót tartalmaz. Ha vissza szeretne térni a Windows 7 rendszerhez, csak indítsa újra a számítógépet, és válassza a Windows 7 lehetőséget a rendszerindító menüből.

Jegyzet:
Ha nem sikerül menüt létrehozni, vagy valamilyen okból nem tudja végrehajtani a dualbootot, használja a Macrium Recovery alkalmazást. Link a Macrium Recovery letöltéséhez itt:
A Macrium Reflect Free sikeres letöltése és telepítése után a program az alábbi felülettel rendelkezik:

Válassza az Egyéb feladatok menüt és a Helyreállítási rendszerindítási menü hozzáadása opciót. Válassza ki a Windows PE 5 vagy 10 rendszert, majd kattintson az OK gombra, hogy a Macrium letöltse a szükséges fájlokat:

Indítási hiba esetén indítsa újra a rendszert, és válassza a Macrium Reflect System Recovery lehetőséget a rendszerindítási menüből:

És válassza a Windows rendszerindítási problémák javítása lehetőséget:

Csak válassza ki az alapértelmezett beállításokat, majd az OK > Befejezés lehetőséget:

Indítsa újra, és a szokásos Windows 7 rendszerindító menü jelenik meg, mint korábban.