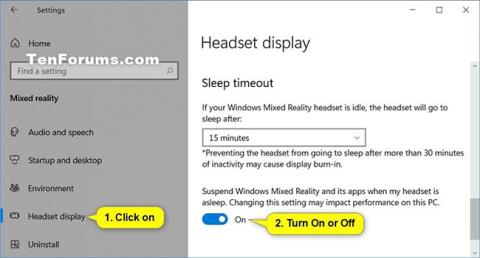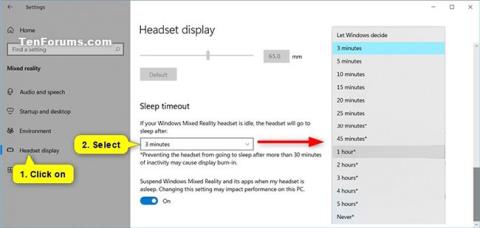A Windows Mixed Reality a valós világot és a virtuális tartalmat olyan hibrid környezetekké keveri, ahol a fizikai és digitális objektumok egymás mellett élnek és kölcsönhatásba lépnek egymással. A Windows Mixed Reality esetén beállíthatja, hogy mennyi tétlenségi idő után a headset automatikusan alvó módba vált.
Ez az útmutató bemutatja, hogyan módosíthatja a várakozási időt, mielőtt a headset automatikusan alvó módba váltana a vegyes valósághoz a Windows 10 rendszerben .
Megjegyzés : Ha a fejhallgató alvó módban van, és az ébresztés gombra kattintva nem működik, indítsa újra a számítógépet.
Ha 30 percnél hosszabb inaktivitás után megakadályozza, hogy a headset alvó módba lépjen, beégést okozhat.
Módosítsa a Mixed Reality headset időkorlátját a Beállításokban
1. Nyissa meg a Beállításokat , és kattintson a Vegyes valóság ikonra.
2. Kattintson a Fejhallgató kijelző elemre a bal oldalon.
3. Válassza a Soha, Hagyja, hogy a Windows döntse el , vagy a kívánt időt percekben vagy órákban a jobb oldali Alvó üzemmód időtúllépése legördülő menüben.
Megjegyzés : Az alapértelmezett időkorlát 3 perc.
4. Most bezárhatja a Beállításokat , ha akarja.
Módosítsa a Mixed Reality headset időkorlátját a Beállításokban
Módosítsa a Mixed Reality fejhallgatók időkorlátját a Rendszerleíróadatbázis-szerkesztőben
1. Nyissa meg a Rendszerleíróadatbázis-szerkesztőt (regedit.exe).
2. Keresse meg az alábbi kulcsot a Rendszerleíróadatbázis-szerkesztő bal oldali paneljén:
HKEY_CURRENT_USER\Software\Microsoft\Windows\CurrentVersion\Holographic

Navigáljon ehhez a kulcshoz
3. A holografikus kulcs jobb oldali paneljén kattintson duplán a DWORD IdleTimerDuration elemre a módosításához.
Megjegyzés : Ha a Hagyja a Windows dönteni értékre szeretné beállítani , akkor törölnie kell az IdleTimerDuration duplaszót , ha már jelen van, és ugorjon az 5. lépésre.
Ha nem áll rendelkezésre az IdleTimerDuration duplaszó , és nem szeretné, hogy a Windows döntsön, kattintson jobb gombbal a holografikus kulcs jobb oldali ablaktáblájában lévő üres helyre , kattintson az Új > Duplaszó (32 bites) értékre , majd írja be az IdleTimerDuration értéket a nevet, és nyomja meg az Enter billentyűt.
4. Válassza a Decimális lehetőséget , adja meg a kívánt időtúllépés értékét az alábbi táblázatból, majd kattintson az OK gombra.

Válassza a Decimális lehetőséget, adja meg a kívánt időtúllépés értékadatait
| Várakozási idő |
Értékadatok |
| 3 perc (alapértelmezett) |
180 000 |
| 5 perc |
300 000 |
| 10 perc |
600 000 |
| 15 perc |
900 000 |
| 20 perc |
1200000 |
| 25 perc |
1500000 |
| 30 perc |
1800000 |
| 45 perc |
2700000 |
| 1 óra |
3600000 |
| 2 óra |
7200000 |
| 3 óra |
10800000 |
| 4 óra |
14400000 |
| 5 óra |
18000000 |
| Soha |
0 |
5. Ha akarja, bezárhatja a Rendszerleíróadatbázis-szerkesztőt.
Remélem sikeres vagy.