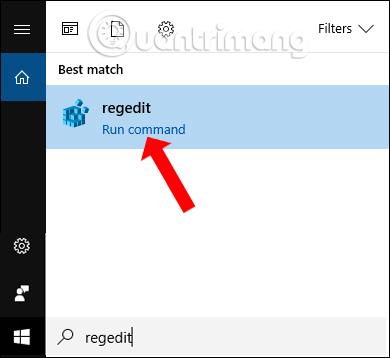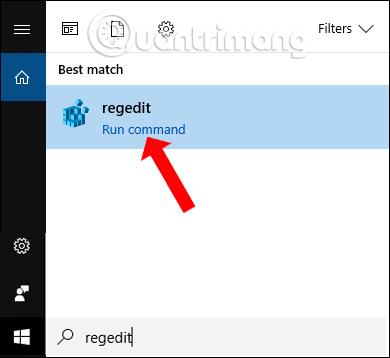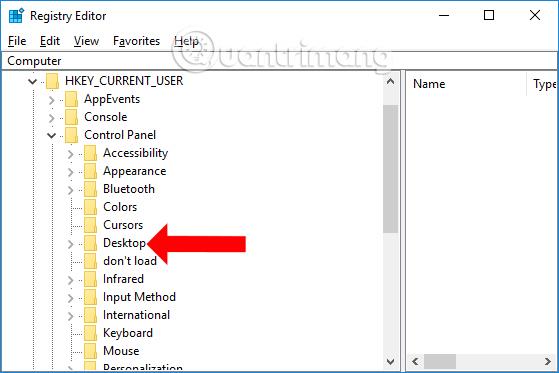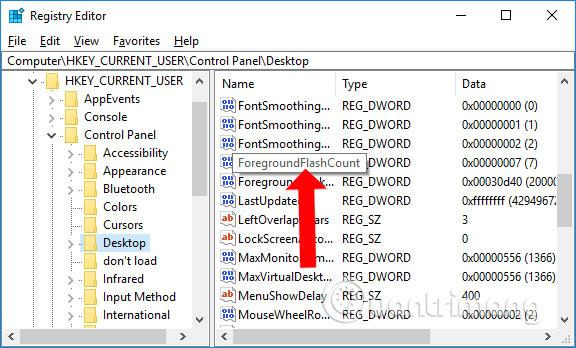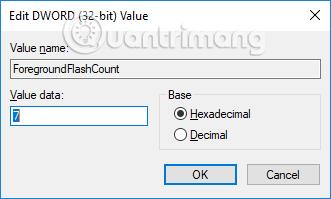A Windows 10 build 1709 óta a tálcán lévő alkalmazások villogó effektussal értesítik a felhasználókat. Amikor megjelenik a villogó effektus, új tevékenységeket fogunk tudni, mint például egy megerősítést igénylő parancs megjelenése, új üzenetek, új megjegyzések stb. Ez a funkció alapértelmezés szerint megjelenik a rendszeren, de a villogási idő meglehetősen korlátozott. Ha nem figyel, könnyen figyelmen kívül hagyhatja az alkalmazás új értesítéseit. Tehát a tálcán lévő alkalmazások villogó hatásának növelése érdekében az olvasók a Tips.BlogCafeIT alábbi cikkére hivatkozhatnak.
Hogyan lehet növelni az alkalmazások villogó jeleit a tálcán
1. lépés:
Írja be a regedit kulcsszót a Windows keresősávjába, majd nyissa meg a keresési eredményeket.
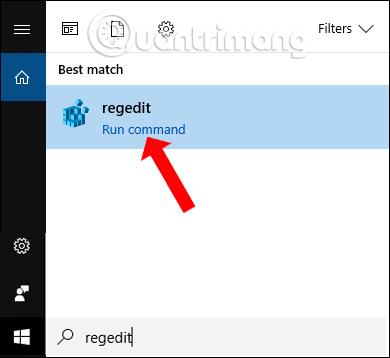
2. lépés:
A Rendszerleíróadatbázis-szerkesztő ablak felületén a HKEY_CURRENT_USER\Control Panel\Desktop elérési útja szerint érjük el a mappát .
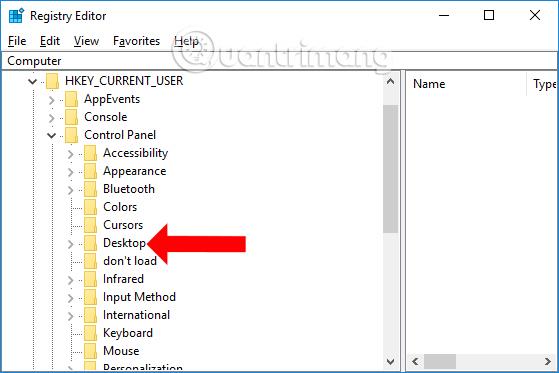
3. lépés:
A jobb oldali tartalomra nézve kattintson duplán a ForegroundFlashCount elemre .
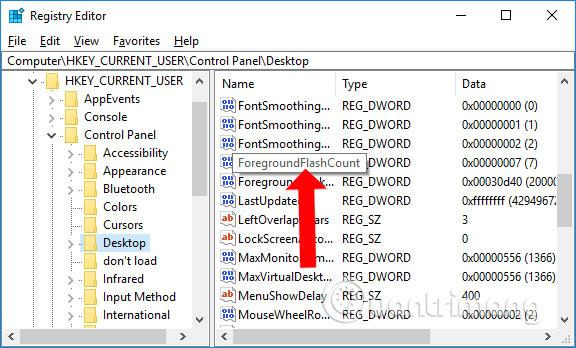
4. lépés:
Megjelenik a táblázat felülete a ForegroundFlashCount adatértékének módosításához. Alapértelmezés szerint a gyors pislogások száma 7 lesz. Az Érték mezőbe tetszőleges számot beírhatunk a villogási effektus módosításához. Kattintson az OK gombra a mentéshez.
Ezután indítsa újra a File Explorer programot vagy a számítógépet a módosítások alkalmazásához.
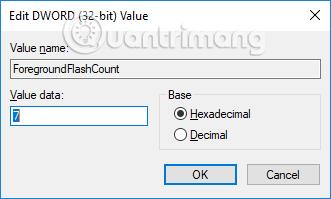
A rendszer alapértelmezés szerint 7 gyors és 3 lassú villanásra vált, majd narancssárga állapotba kapcsol. A felhasználók a lassú felvillanások számát nem módosíthatják, de 3 lassú villanást kikapcsolhatnak a ForegroundFlashCount adatérték-változtatási táblájának megnyitásával, majd az Érték adatokba beírva 0-t. Így az alkalmazás ikonja folyamatosan villog, amíg az ikonra nem kattint a leállításhoz.

Meglehetősen apró trükk és változtatás, de segít, hogy ne hagyja ki az alkalmazás legfrissebb értesítéseit a tálcán lévő alkalmazás villogó effektusával. Növelhetjük vagy csökkenthetjük a gyors pislogások számát az alkalmazáshoz, az egyes személyek igényeitől függően.
Referencia:
Sok sikert kívánok!