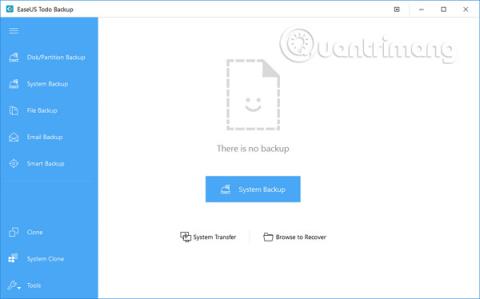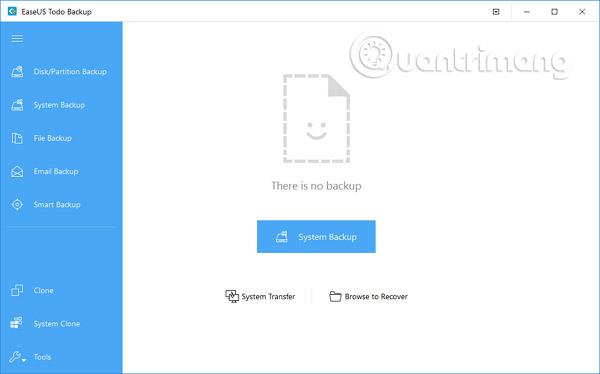Az egyre inkább fejlődő információs technológia korában a Windows-felhasználók számos komoly problémával szembesültek a Windows 10 meghajtóival kapcsolatban. Ezért nagyon fontos, hogy a felhasználók egy Windows 10 szellemképet hozzanak létre a probléma megoldása érdekében. Ezt a munkát azonban nagyon kevesen tudják. Éppen ezért a Windows 10 kísérteties témája mindig sok embert érdekel a Tips.BlogCafeITben. Ha ez a kérdés érdekli, ne hagyja ki a következő cikket!
Mi a jó megoldás a Windows 10 szellemképére?
A katasztrófák, például a rendszer összeomlása vagy vírusok, hackertámadások, hardver/szoftver hibák, helytelen műveletek és néhány egyéb ok miatti adatvesztés elkerülhetetlenek. Amikor ezek a problémák előfordulnak, a felhasználóknak újra kell telepíteniük az operációs rendszert és az alkalmazásokat, majd adat-helyreállítást kell végrehajtaniuk a számítógépes rendszer „újraépítéséhez”. Ha azonban Windows 10 szellemképet hoztak létre, a felhasználók könnyen visszaállíthatják a Windows 10-et. De mi a legjobb megoldás a Windows 10 szellemképének kezelésére?
A Windows 10 szellemképének leghatékonyabb módja egy hatékony Windows 10 biztonsági mentési és visszaállítási szoftver használata, amely lehetővé teszi a Windows 10 rendszermeghajtó vagy a Windows 10 merevlemez képfájlba másolását. A Windows 10 szellemképfájlja segíthet a meghajtók/partíciók visszaállításában váratlan problémák után. Itt a cikk az EaseUS képmentési szoftvert fogja használni. Ez az eszköz nagyon erős, biztonságos és könnyen használható. Ez a legjobb lehetőség a Windows 10 kísértésére. Az alábbiakban részletes utasításokat talál a művelet végrehajtására.
- Töltse le az EaseUS-t (Win verzió): http://down.easeus.com/product/tbh_trial
- Töltse le az EaseUS-t (Mac verzió): http://down.easeus.com/product/mac_tb_trial
Hogyan kísérelje meg a Windows 10-et 3 lépésben
1. lépés . Indítsa el az EaseUS biztonsági mentési munkaállomást, majd válassza ki a kívánt biztonsági mentési lehetőséget.
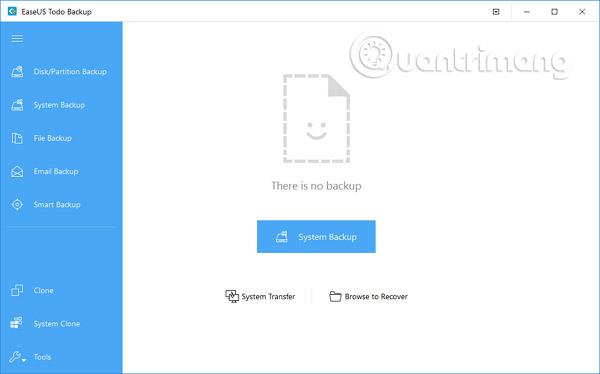
2. lépés . Válassza ki a rendszert, merevlemezt, fájlokat vagy alkalmazásokat, amelyekről biztonsági másolatot szeretne készíteni, majd válassza ki azt a helyet, ahol a képfájlt tárolni szeretné.

Megjegyzés : Jobb, ha más adathordozón vagy másik meghajtón készít biztonsági másolatot. Ellenkező esetben fennáll a veszélye annak, hogy a biztonsági másolat fájl megsérül vagy megsemmisül.
3. lépés . Kattintson a Folytatás lehetőségre a Windows 10 szellemképének megjelenítéséhez.

Az EaseUS Todo Backup egy biztonsági mentési és visszaállítási megoldás, amely sok pozitív visszajelzést kapott a felhasználóktól. A szoftver nagyon részletes varázslóval rendelkezik, így számítógépe biztonságos állapotban lesz a rendszerek, fájlok, mappák, partíciók és meghajtók biztonsági mentésekor, informatikai szakértők segítsége nélkül.
Az EaseUS Todo Backup egy kattintással biztosítja a rendszer biztonsági mentését és visszaállítását, gyors helyreállítást biztosítva rendszerösszeomlás vagy hardverhiba esetén. Ezenkívül lehetővé teszi a felhasználók számára a meghajtók, partíciók, fájlok vagy mappák biztonsági mentését és visszaállítását vírustámadások, rosszindulatú programok letöltése, merevlemez-meghibásodás stb. után.
Ezenkívül a rendszer folyamatos védelme érdekében a felhasználók biztonsági mentést készíthetnek a rendszerről az Inkrementális biztonsági mentés opcióval az első biztonsági mentés után. A két lehetőség Differenciális biztonsági mentés és Növekményes biztonsági mentés csak a módosított fájlokról készít biztonsági másolatot.
Emellett az EaseUS Todo Backup nagyon hasznos, ha a felhasználók a régi, kis kapacitású merevlemezeket az operációs rendszer és az alkalmazások újratelepítése vagy a rendszer automatikus biztonsági mentése nélkül kívánják frissíteni. A fájlok hozzárendelése naponta és hetente történik. A fenti funkciókon kívül ez a szoftver számos más funkcióval is rendelkezik, mint például a meghajtókezelés, az ütemezési biztonsági mentések kezelése, a naplókezelés stb.
Többet látni: