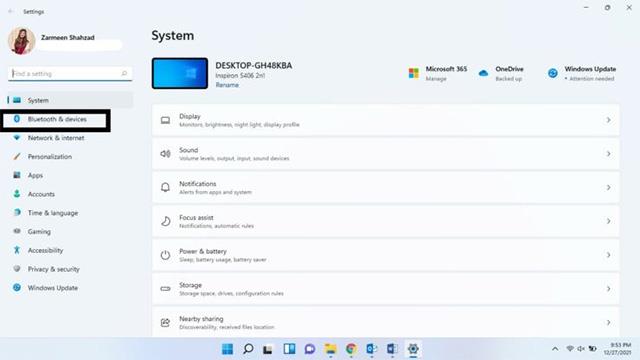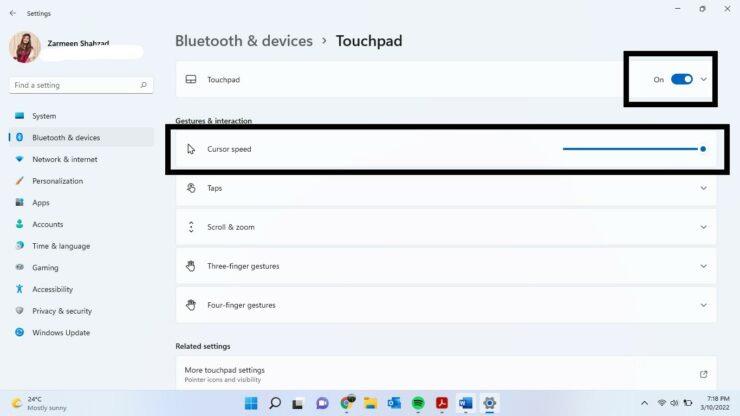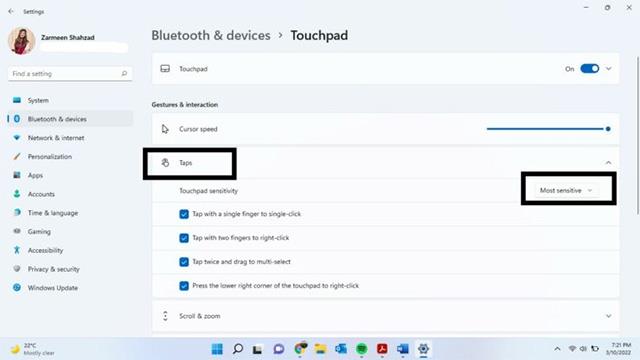Az érintőpad minden laptop nélkülözhetetlen eleme. Az érintőpad számos hasznos érintési mozdulatot támogat, amelyek segítségével könnyedén kezelheti számítógépét. Például csúsztassa két ujját az érintőpadon az oldal görgetéséhez, vagy nyissa fel az ujjbegyeket a képernyő nagyításához, és végezzen egy sor egyéb mozdulatot.
Ha most vásárolt egy új laptopot, valószínűleg észrevette, hogy az érintőpad alapértelmezett reakciója meglehetősen lassú lehet. Néhány embernek tetszik ez. Ha azonban azt szeretné, hogy az érintőpad jobban reagáljon, ezt egyszerűen testreszabhatja. Nézzük meg lentebb.
Növelje az érintőpad érzékenységét a Windows 11 rendszeren
Az alábbi lépések végrehajtásával egyszerűen módosíthatja az érintőpad érzékenységét Windows 11-es laptopján:
1. lépés: Kattintson a Windows ikonra a tálcán, majd kattintson a fogaskerék ikonra a Windows Beállítások alkalmazás megnyitásához (A Beállítások alkalmazást gyorsan megnyithatja a Win + I billentyűkóddal is).

2. lépés: A megnyíló Beállítások ablakban kattintson a "Bluetooth és eszközök" elemre a bal oldali listában.
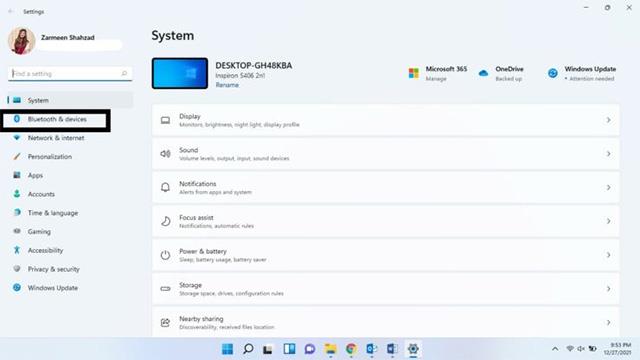
3. lépés: Menjen a jobb oldali képernyőre, és válassza az „Érintőpad” lehetőséget.

4. lépés: Győződjön meg arról, hogy az „Érintőpad” kapcsoló be van kapcsolva.
5. lépés: Növelje az egérmutató sebességét a Gesztusok és interakció szakasz beállító csúszkája segítségével.
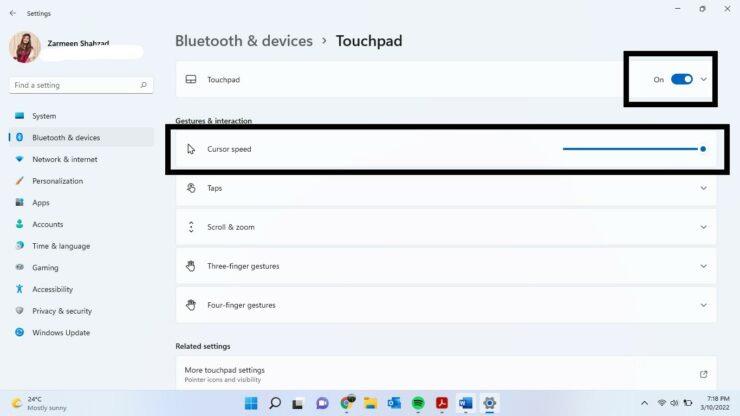
6. lépés: Kattintson a Taps szakaszra a beállítások menü kibontásához.
7. lépés: Az „Érintőpad érzékenysége” című legördülő menüből válassza a „Legérzékenyebb” lehetőséget.
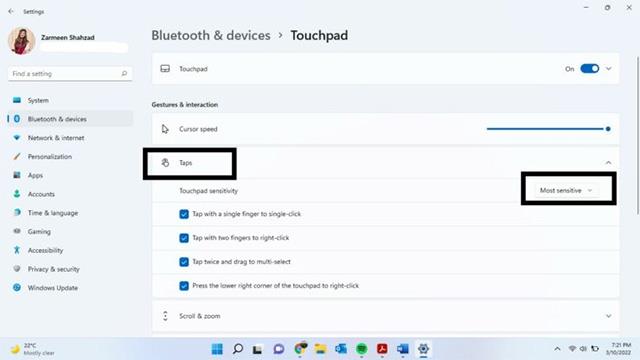
Ha végzett, zárja be a beállítások alkalmazást, és érezze a különbséget. Remélem sikeres vagy.