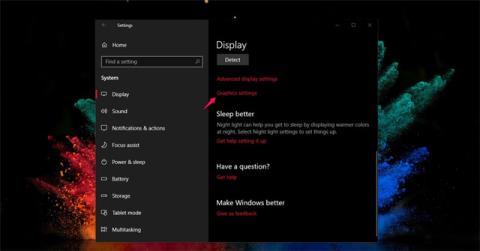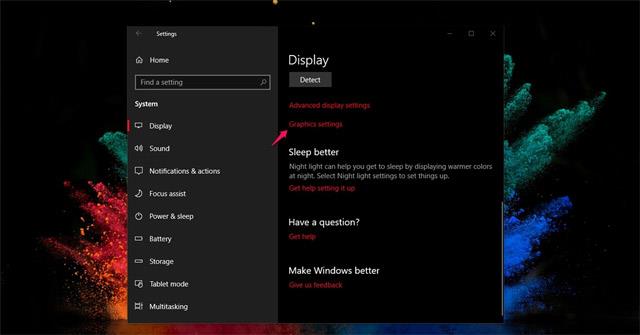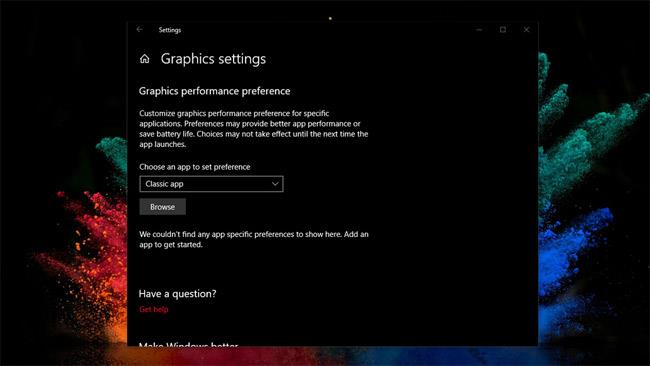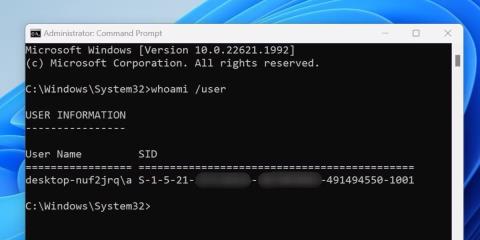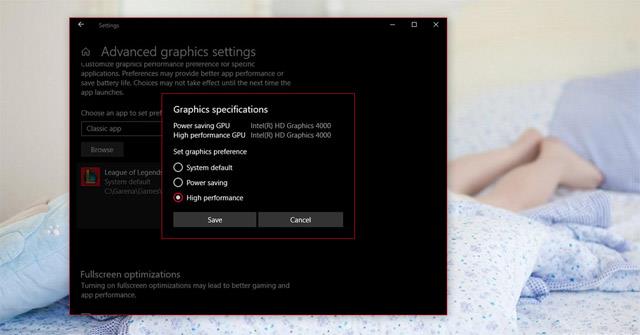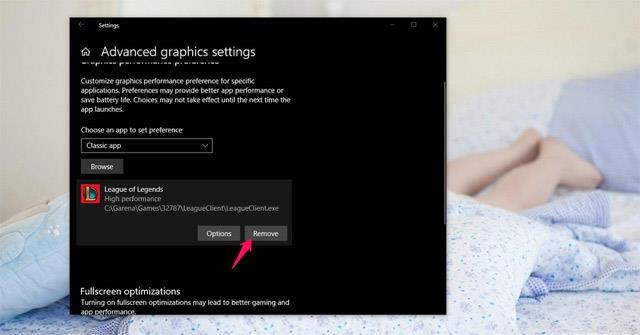A Windows 10 2018. áprilisi frissítés egyik figyelemre méltó új funkciója , hogy segítse a felhasználókat a játékélmény javításában. Pontosabban, a Microsoft továbbfejlesztette a több GPU-s rendszert (dedikált processzor, amely a CPU központi egység grafikájának gyorsításáért és feldolgozásáért felelős), hogy növelje a kívánt játék vagy alkalmazás feldolgozási sebességét.
Most, amikor frissít a legújabb Windows-frissítésre, teljesen megnövelheti a teljesítményt játék közben, testreszabhatja az egyes játékok grafikus teljesítményét, és tetszés szerint választhat a nagy teljesítmény vagy az energiatakarékosság közül.
Utasítások a játékteljesítmény növeléséhez a Windows 10 2018. áprilisi rendszeren
A Windows 10 2018. áprilisi játékélményének növeléséhez először nyissa meg a következő hivatkozást: Lépjen a Beállítások > Rendszer > Kijelző > Kattintson a Grafikai beállítások kiválasztásához.
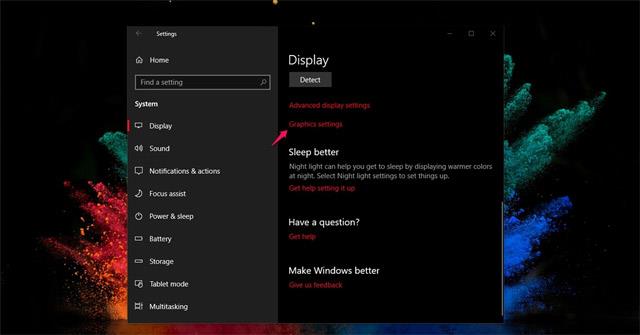
A következő beállítási oldal segít kezelni azokat az alkalmazásokat, szoftvereket vagy játékokat, amelyek prioritást élveznek a feldolgozási sebesség növelésére egy vagy több GPU-val rendelkező rendszereken. Itt testreszabási lehetőségeket is kaphat a teljesítmény javítása és az akkumulátor megtakarítása érdekében a szoftver használata során.
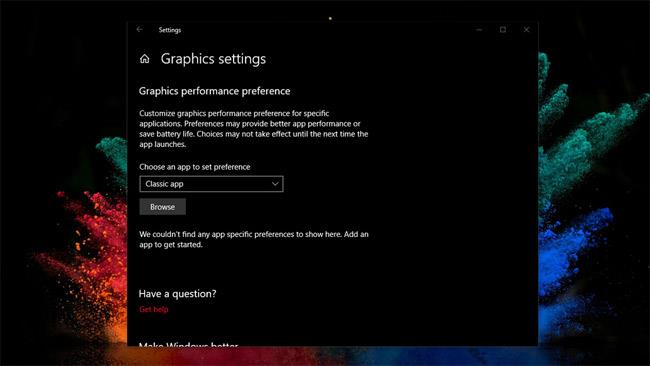
Most át kell lépnie a kezelni kívánt alkalmazás vagy szoftver gyökérkönyvtárába a Tallózás gombra kattintva .
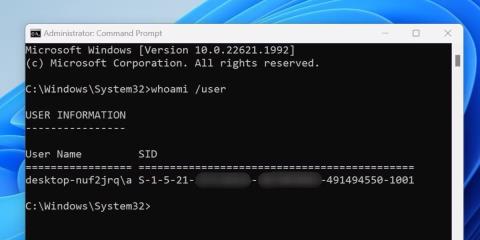
Ezután válassza az Opciót , és 3 lehetőség jelenik meg az alábbiak szerint:
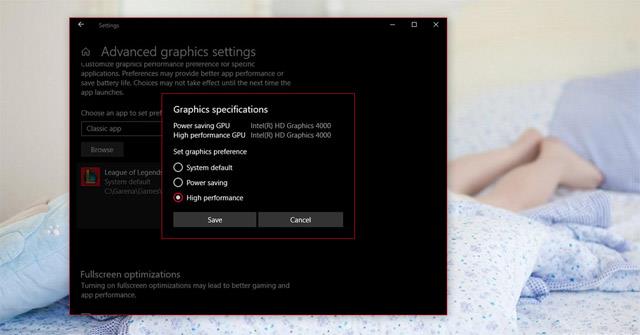
Ott:
- Rendszer alapértelmezett: A rendszer automatikusan kiválasztja a legjobb grafikus processzort a szoftverhez (a Windows 10 így működik e funkció nélkül).
- Energiatakarékosság: Futtassa az alkalmazást a legkevésbé erős grafikus processzorral. Általában ez egy integrált GPU rendszer (vagy úgynevezett beépített kártya).
- Nagy teljesítmény: Futtasson alkalmazásokat a legerősebb grafikus processzorral. Általában ez egy külön GPU (külön kártyának is nevezik).
Ha a szoftvereket és a játékokat külön GPU-hoz helyezi előtérbe, a feldolgozási sebesség rendkívül gyors lesz. A fenti beállítások felváltják a Windows 10 AMD és NVIDIA támogatási eszközeinek teljesítménynövelő lehetőségeit.
Választhat a fenti lehetőségek közül, vagy ha nem szeretné telepíteni ezt a funkciót egyetlen szoftverhez sem, egyszerűen válassza az Eltávolítás lehetőséget.
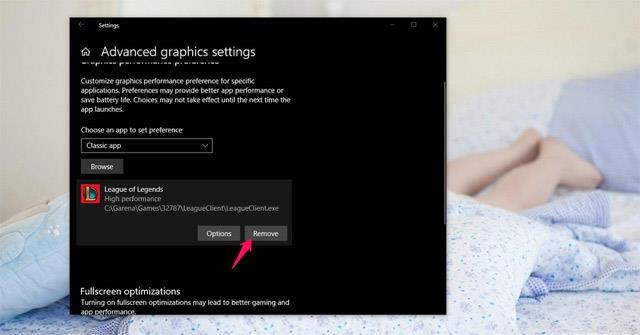
Többet látni: