Hogyan lehet minden ablakot átlátszóvá tenni a Windows 10 rendszeren

A Windows 10 összes ablakának átláthatóságának megteremtéséhez telepíthetjük a Glass2k eszközt.

Az átlátszó interfész stílust számos gyártó alkalmazza az alkalmazásokon, hogy szép dizájnt hozzon a felhasználók számára. Emellett egyes eszközök átlátszóságot biztosítanak a tálcán a Windows 10 rendszeren , a számítógépen átlátszó háttér módot vagy a Start menü átlátszó módját .
Ebből a cikkből megtudhat néhány módszert arra, hogyan teheti átláthatóvá az összes megnyitott ablakot a számítógépen.
Hogyan hozzunk létre átláthatóságot a Windows rendszeren a Glass2k használatával
A Glass2k eszköz nagyon kis kapacitású, nem kell a számítógépre telepíteni. A Glass2k parancsikonokat is biztosít az interfész gyors átlátszó módba kapcsolásához. Az alábbi cikk bemutatja, hogyan használhatja a Glass2k eszközt átlátható felület létrehozásához Windows rendszeren.
1. lépés:
Látogassa meg az alábbi linket a Glass2k fájl letöltéséhez a számítógépére.
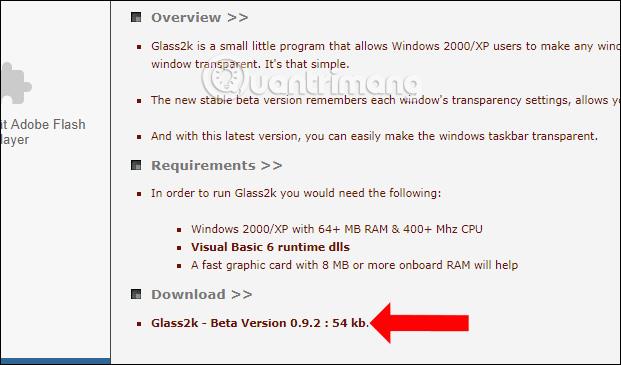
2. lépés:
A fájl letöltése után az exe fájlra kattintva elindul az eszköz Beállítások felülete. Ezen a felületen válassza a Glass2k automatikus betöltése minden Windows indításakor lehetőséget, hogy az eszköz a Windows megnyitásakor azonnal működjön.
Ezután válassza az Automatikus megjegyzés minden ablak átlátszósági beállításait, hogy megjegyezze az eszköz ablakainak átlátszósági beállításait.

3. lépés:
Szintén ezen a felületen az Átlátszóság előugró ablakban állítson be egy parancsikont az átlátszósági mód aktiválásához a Windows nyitott ablakainál.

Ezenkívül az eszköz parancsikonokat is biztosít az alkalmazásfelület átlátszósági szintjének beállításához a Billentyűparancs részben .
A felhasználók módosíthatják az alkalmazásablak parancsikoncsoportjának átláthatósági szintjét is . Végül nyomja meg a Mentés gombot a mentéshez.

4. lépés:
Ha a számítógépén megnyíló ablakokat átlátszóvá szeretné tenni, nyomja meg a korábban beállított billentyűkombinációt. Ez az ablakhoz tartozó % elmosódás oszlopot jeleníti meg. A legmagasabb szint 90%, a legalacsonyabb szint 10%.
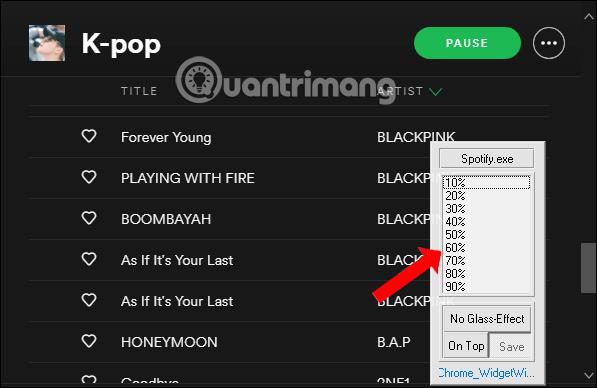
Például az alkalmazás ablakát 40%-ra halványítom, és az alábbi eredményt kapom. Az ablak felülete átlátszóvá válik. Az átlátszóságot körülbelül 50%-ra vagy nagyobbra kell állítanunk, hogy tisztán lássuk a tartalmat az ablakban.
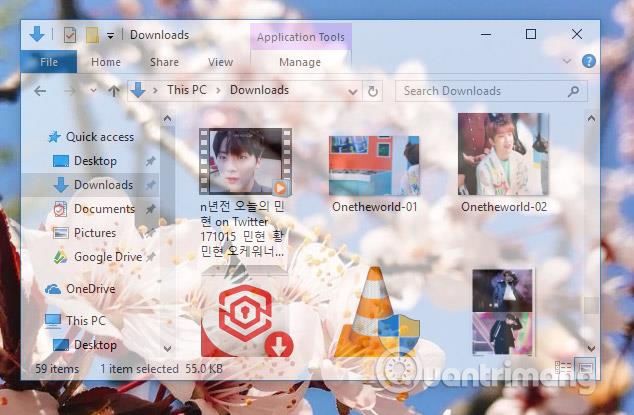
5. lépés:
Az átlátszó háttér módból való kilépéshez nyomja meg ismét a Glass2k aktiváló billentyűkombinációját, majd nyomja meg a No Glass Effect gombot .
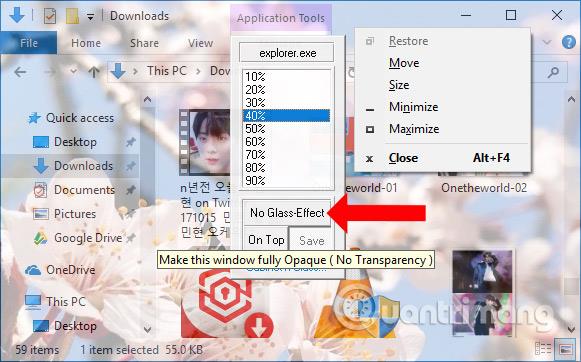
6. lépés:
A Glass2k eszköz a Tálca átlátszóságának beállítására is képes . Az eszköz Beállítások felületén lesz egy Tálca Átlátszóság szakasz a kívánt szint beállításához.
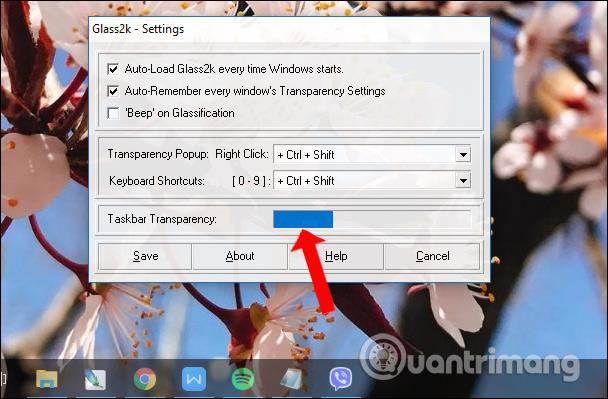
7. lépés:
A Glass2k visszaállításához szükséges későbbi látogatásokhoz, például a parancsikon újbóli testreszabásához az opacitás% lista megjelenítéséhez, kattintson a jobb gombbal a tálcán lévő eszközikonra, és válassza a Beállítások lehetőséget .
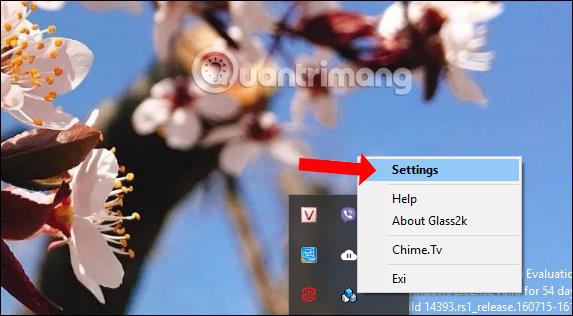
A Glass2k eszköz lehetővé teszi az átláthatóság testreszabását az alkalmazásablakokhoz Windows rendszeren. Emellett az eszköz átláthatóságot biztosít a Tálca számára, anélkül, hogy más szoftverre lenne szüksége a támogatásához.
Oktatóvideó az átlátszóság létrehozásáról Windows ablakokhoz
Az AutoHotKey szkript átlátszóvá teszi az ablakot
Az ablakok átláthatóvá tételének legegyszerűbb módja az AutoHotKey használata. Ez a módszer nagyon egyszerű, és hozzárendelhet egy billentyűparancsot az ablak átlátszóvá tételéhez. Az alábbiakban felsoroljuk azokat a pontos lépéseket, amelyeket követnie kell.
1. Először töltse le és telepítse az AutoHotKey alkalmazást.
2. A telepítés után kattintson a jobb gombbal az asztalra, és válassza az Új > Szöveges dokumentum menüpontot .
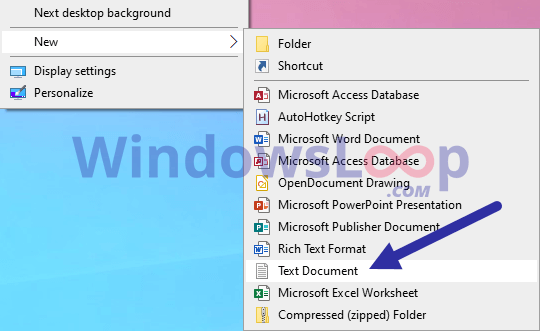
Válassza az Új > Szöveges dokumentum lehetőséget
3. Nevezze el "TrasparentWindow.ahk". Bármilyen nevet adhat a fájlnak, de ügyeljen arra, hogy a .txt fájlt .ahk- ra cserélje .
4. Kattintson jobb gombbal az .ahk fájlra, és válassza a Parancsfájl szerkesztése parancsot.
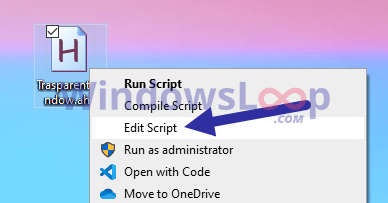
Válassza a Szkript szerkesztése lehetőséget
A fájl a Jegyzettömbben nyílik meg. Másolja ki és illessze be az alábbi kódot.
;Press Alt + T
!T::
togg34:=!togg34
if togg34
WinSet, Transparent, 200 , A
else
WinSet, Transparent, OFF , A5. Válassza a Fájl > Mentés parancsot , vagy nyomja meg a Ctrl + S billentyűket a fájl mentéséhez.
6. Zárja be a Jegyzettömböt.
Kattintson duplán az újonnan létrehozott fájlra a futtatáshoz. Amíg a szkript fut, bármilyen ablakot átlátszóvá tehet. Csak válassza ki az ablakot, és nyomja meg az Alt + T billentyűkombinációt . Nyomja meg ismét a parancsikont, hogy az ablak normál állapotba kerüljön.
Tegye átláthatóvá az ablakokat a Peek Through alkalmazással
A Peek Through lehetővé teszi bármely ablak átlátszatlanságának megváltoztatását egy billentyűparancs segítségével. Az alkalmazás lehetővé teszi az ablak átlátszósági szintjének beállítását is.
1. Először töltse le a Peek Through alkalmazást innen, és telepítse:
https://www.lukepaynesoftware.com/projects/peek-through/2. A telepítés után nyissa meg a Start menüt.
3. Írja be a Peek Through szót , és kattintson az eredményre az alkalmazás megnyitásához.
4. Az alkalmazás megnyitása után kattintson az Aktiválás gombra.
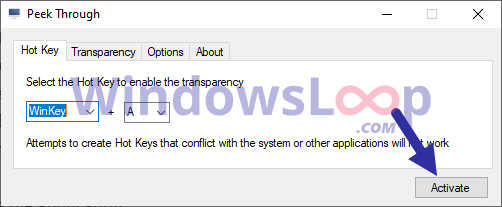
Kattintson az Aktiválás gombra
5. (Opcionális) Az átlátszóság értékének módosításához lépjen az Átlátszóság fülre , és szükség szerint mozgassa a csúszkát.
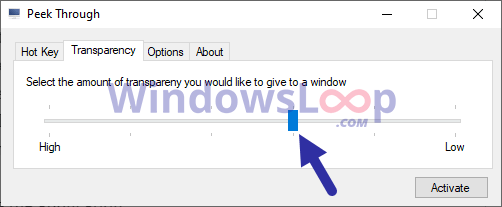
Ha szükséges, mozgassa a csúszkát
6. Kattintson a Mentés gombra a beállítások alkalmazásához.
7. Minimalizálja az alkalmazást.
Amint rákattint a Kicsinyítés gombra , az alkalmazás a tálcára kerül kis méretre. Mostantól kezdve, amikor azt szeretné, hogy egy ablak átlátszó legyen, jelölje ki, és nyomja meg a Win + A billentyűparancsot . Nyomja meg ismét a parancsikont, hogy az ablak normál állapotba kerüljön.
Többet látni:
Sok sikert kívánok!
A Kioszk mód a Windows 10 rendszeren egy olyan mód, amelynél csak 1 alkalmazás használható, vagy csak 1 webhely érhető el vendégfelhasználókkal.
Ez az útmutató bemutatja, hogyan módosíthatja vagy állíthatja vissza a Camera Roll mappa alapértelmezett helyét a Windows 10 rendszerben.
A hosts fájl szerkesztése azt eredményezheti, hogy nem tud hozzáférni az internethez, ha a fájl nincs megfelelően módosítva. A következő cikk a hosts fájl szerkesztését mutatja be a Windows 10 rendszerben.
A fotók méretének és kapacitásának csökkentésével könnyebben megoszthatja vagy elküldheti őket bárkinek. Különösen a Windows 10 rendszeren néhány egyszerű lépéssel csoportosan átméretezheti a fényképeket.
Ha biztonsági vagy adatvédelmi okokból nem kell megjelenítenie a nemrég felkeresett elemeket és helyeket, egyszerűen kikapcsolhatja.
A Microsoft nemrég adta ki a Windows 10 évfordulós frissítését számos fejlesztéssel és új funkcióval. Ebben az új frissítésben sok változást fog látni. A Windows Ink ceruza támogatásától a Microsoft Edge böngészőbővítmény támogatásáig a Start menü és a Cortana is jelentősen fejlődött.
Egy hely számos művelet vezérléséhez közvetlenül a tálcán.
Windows 10 rendszeren letölthet és telepíthet csoportházirend-sablonokat a Microsoft Edge beállításainak kezeléséhez, és ez az útmutató bemutatja a folyamatot.
A Sötét mód a Windows 10 sötét hátterű felülete, amely segít a számítógépnek energiatakarékosságban, és csökkenti a felhasználó szemére gyakorolt hatást.
A tálcán korlátozott hely áll rendelkezésre, és ha rendszeresen több alkalmazással dolgozik, gyorsan elfogyhat a több kedvenc alkalmazás rögzítéséhez szükséges hely.









