Hogyan lehet megváltoztatni a Start gombot a Windows 10 rendszerben

A StartIsBack eszköz megváltoztatja a Start ikont és a Start menü felületét a felhasználó választásától függően.

Számos eszköz létezik a Windows 10 kezelőfelületének megváltoztatására, vagy csak a Start menü módosítására, beleértve a Start gombot. Például megváltoztathatjuk a Windows 10 felületét Windows 7-re , vagy egy nagyon egyszerű megvalósítással a Windows 7 Start gombját hozhatjuk a Windows 10-re . A StartIsBack az egyik ilyen funkcióval rendelkező eszköz, amely megváltoztatja a Start menü felületét, a tálcát vagy a Start menü ikonját tetszőleges ikonra.
A szoftver segítségével megváltoztathatjuk a Start menü kezelőfelületét Windows 7 vagy Windows 8 rendszerre, számos különböző beállítási lehetőséget kínálva az új felületre. A StartIsBack különösen lehetővé teszi külső ikonok használatát a Start menü ikonjaivá alakításához. A StartIsBack összes funkciója teljesen új megjelenést kölcsönöz a Windows 10 számára. Az alábbi cikk bemutatja, hogyan módosíthatja a Start ikont Windows 10 rendszeren.
Útmutató a StartIsBack használatához a Start menü módosításához
1. lépés:
Először kattintson a StartIsBack eszköz letöltési hivatkozására, hogy letöltse a fájlt a számítógépére. Ezután kattintson az .exe telepítőfájlra az eszköz telepítéséhez.
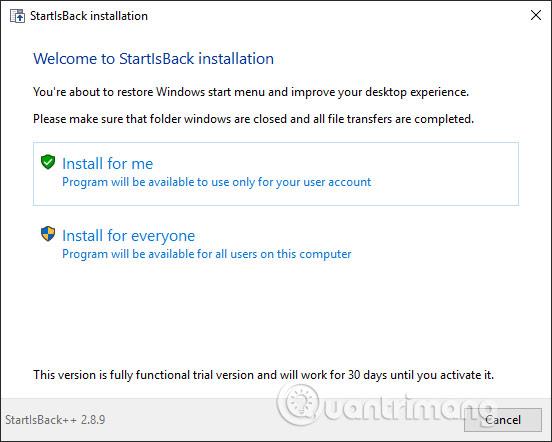
2. lépés:
Ezután letöltjük a Start menü ikonját, ha módosítani szeretné az ikont a deviantart webhelyről. Ezen a webhelyen már számos ikon található, amelyeket a tagok küldtek be. Az ikon letöltéséhez elérheti a linket (deviantart.com/w1ck3dmatt/art/Mega-Orb-Pack-150-start-orbs-259940654).
https://www.deviantart.com/w1ck3dmatt/art/Mega-Orb-Pack-150-start-orbs-259940654Kattintson a letöltés ikonra az ikonmappa letöltéséhez .rar formátumban a kibontáshoz. Ha saját ikont szeretne megtervezni, kérjük, olvassa el a Hogyan hozzon létre saját Start gombot tetszés szerint című cikket .
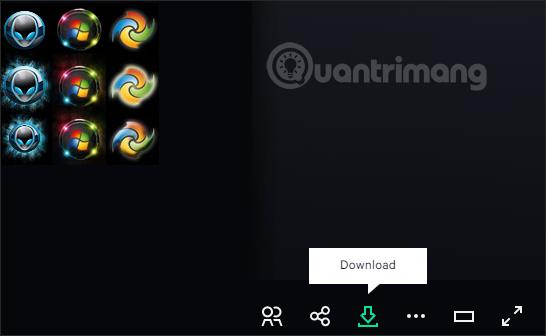
3. lépés:
Ebben a szoftverben kicsit bosszantó, hogy telepítéskor nincs testreszabás, telepítés után pedig eltűnik. A StartIsBack mappa megnyitásához a számítógépen elérjük a C:\Users\user\AppData\Local\StartIsBack elérési utat , majd a mappában kattintson a StartIsBackCfg.exe fájlra a beállítási felület megnyitásához.
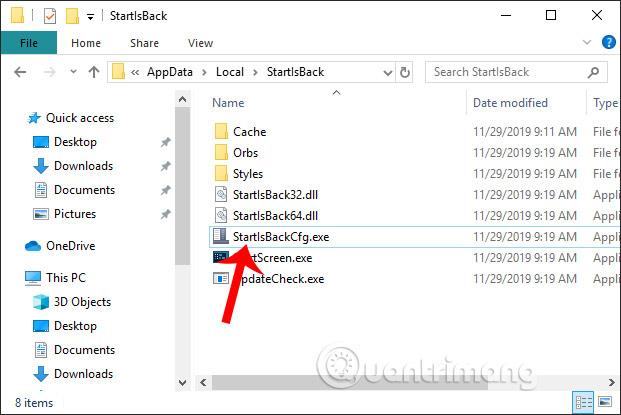
4. lépés:
Az eszközbeállítási felületen kattintson a Megjelenés elemre a felület megváltoztatásához. A Vizuális stílus rész jobb oldalán 4 különböző felületstílus látható. Az első felületkép megtartja a Windows 10 menüt, de módosíthatja a Start ikont, a második felületkép a Windows 7, a harmadik kép a Windows 8 felülete, az utolsó kép pedig a Start menüt, a tálcát és az ikonfelületet módosítja. A Windows 10 Start menüje.
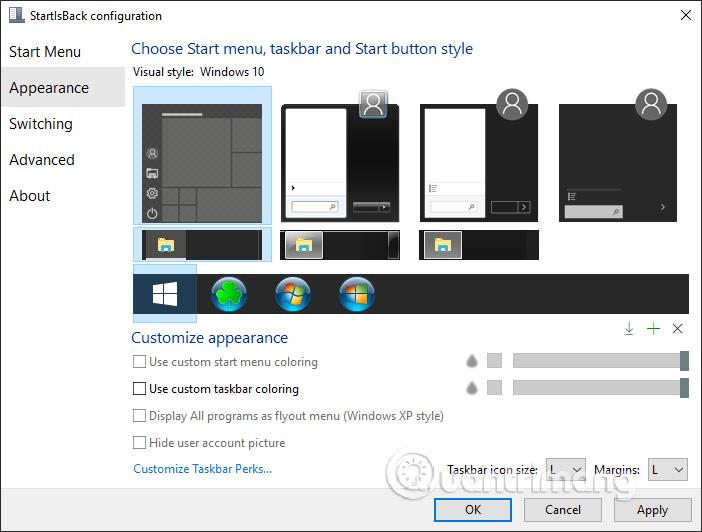
5. lépés:
A Start ikon módosításához kattintson a Vizuális stílus Windows 10 elemre , majd nézzen lefelé, és kattintson a plusz ikonra a Start ikon hozzáadásához.
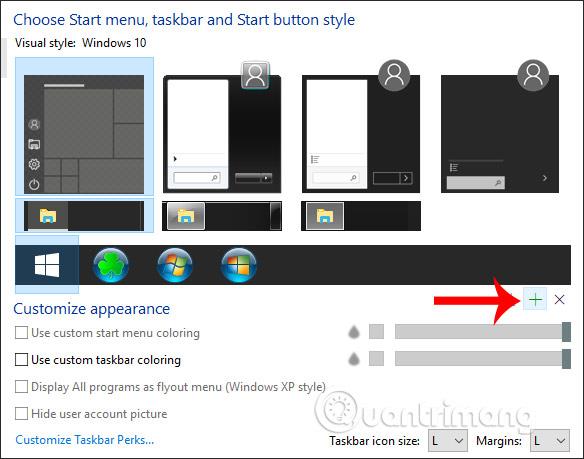
Jelenítse meg a mappát a számítógépén, hogy a korábban letöltött Start ikon mappába lépjen. Kattintson a módosítani kívánt ikonra , majd kattintson az alábbi Megnyitás gombra .
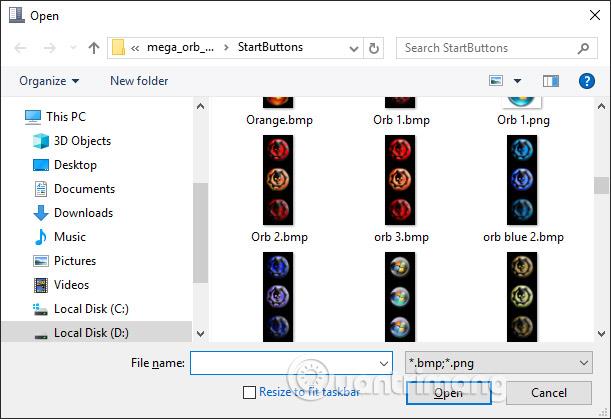
Térjen vissza a szoftver felületére, kattintson az újonnan kiválasztott ikonra , majd kattintson az Alkalmaz gombra az alkalmazáshoz.
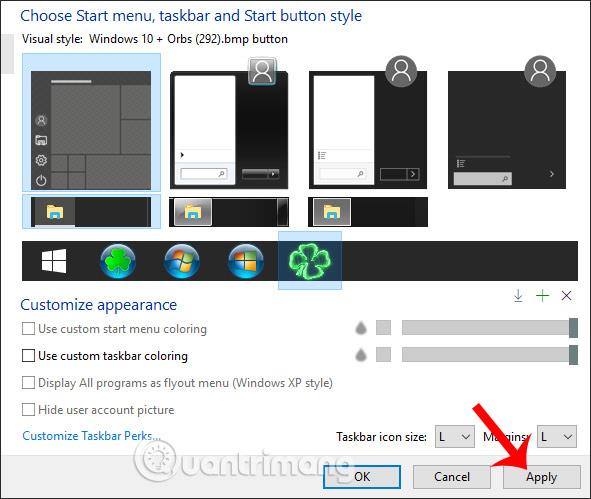
Ennek eredményeként egy új Start ikont kapunk az alábbiak szerint.

6. lépés:
Ha módosítani szeretné a tálca színét és a tálca átlátszatlanságát , akkor a StartIsBack konfigurációs felületén jelölje be az Egyéni tálca színezése négyzetet , majd nézze meg a jobb oldali vízszintes sávot az átlátszatlanság beállításához. Mielőtt az Alkalmaz gombra kattintana, megnézzük, hogyan jelenik meg a tálca fent.
Ha meg szeretné változtatni a tálca színét , kattintson a fekete négyzet ikonra .
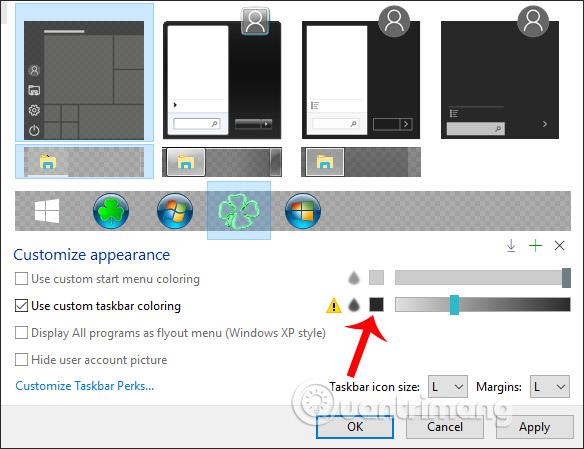
Válasszon egy színt a tálcához, majd kattintson az Alkalmaz gombra az alkalmazáshoz.
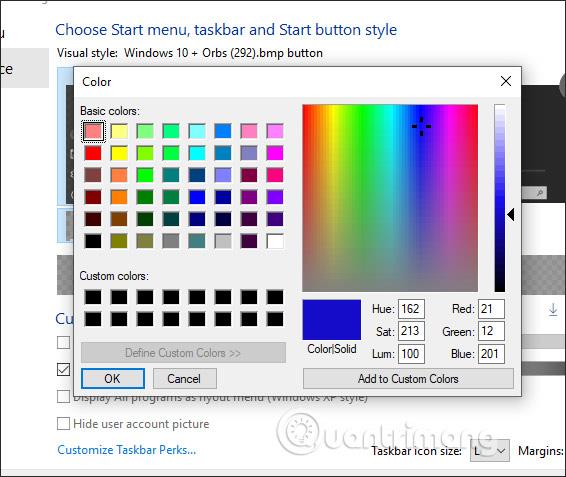
A Tálca eredményének színe megváltozott, az alábbiak szerint.
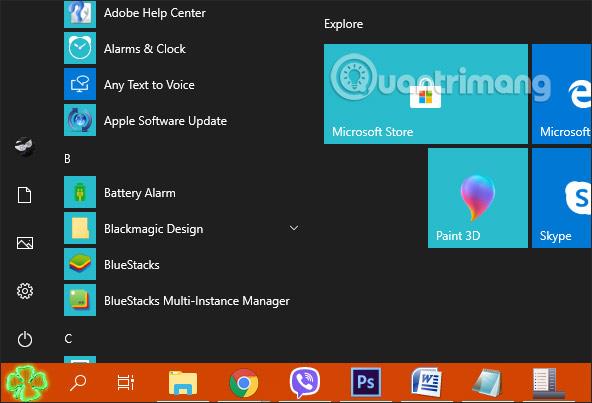
7. lépés:
Ha módosítani szeretné a Start menü felületét , használja a fennmaradó 3 vizuális stílust. Ezután további lehetőségek állnak rendelkezésre az alábbiak szerint.
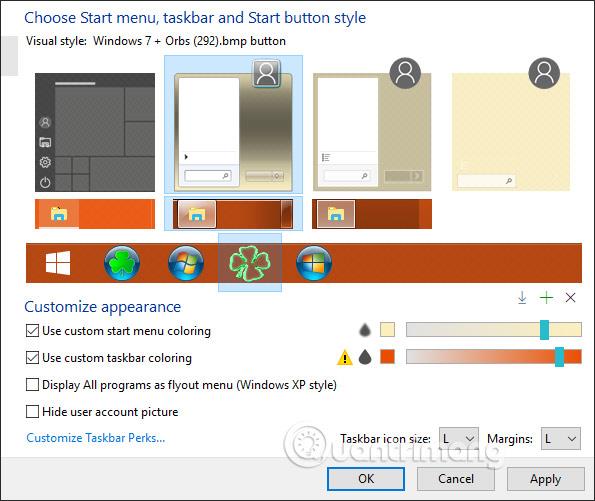
Ekkor a Start menü teljes felülete az alábbiak szerint módosul.
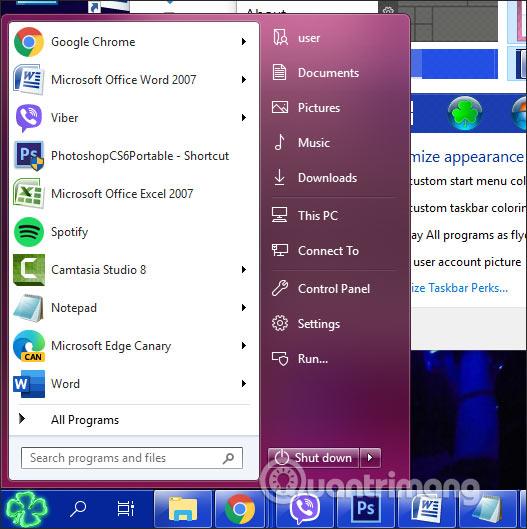
8. lépés:
Ha törölni szeretné az eszközhöz hozzáadott Start menü ikonjait , meg kell nyitnia az Orbs mappát az alábbiak szerint.
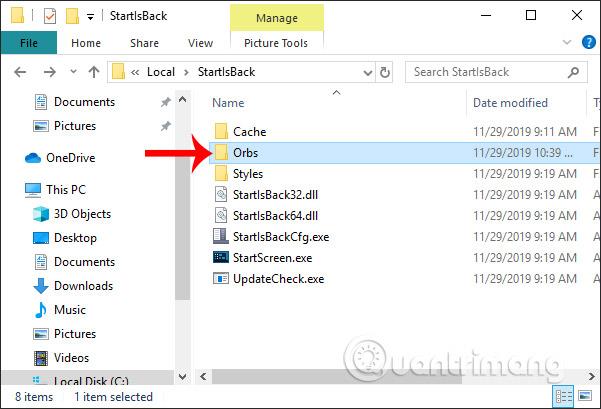
Kattintson az eszközhöz hozzáadott Start ikon törléséhez , majd indítsa újra a StartIsBack telepítőfelületét.
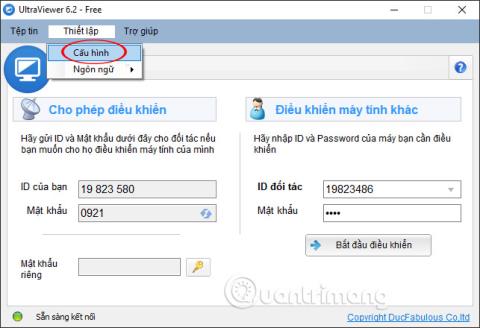
9. lépés:
Ha vissza szeretne térni a régi Start menü felületre , kattintson ismét a Vizuális stílusú Windows 10-re , kattintson az ismerős Start ikonra , és állítsa feketére a tálcát, mint korábban, kattintson az Alkalmaz gombra , és kész.
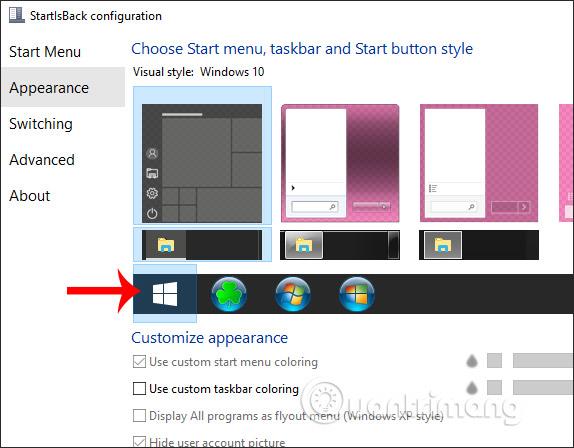
A StartIsBack eszközzel a Windows 10 kezelőfelülete számos új lehetőséget és beállítást kínál, amelyeket tetszés szerint módosíthat. A Start menü minden egyes megjelenítési típusa eltérő tartalmi változásokat tartalmaz.
Sok sikert kívánok!
A Kioszk mód a Windows 10 rendszeren egy olyan mód, amelynél csak 1 alkalmazás használható, vagy csak 1 webhely érhető el vendégfelhasználókkal.
Ez az útmutató bemutatja, hogyan módosíthatja vagy állíthatja vissza a Camera Roll mappa alapértelmezett helyét a Windows 10 rendszerben.
A hosts fájl szerkesztése azt eredményezheti, hogy nem tud hozzáférni az internethez, ha a fájl nincs megfelelően módosítva. A következő cikk a hosts fájl szerkesztését mutatja be a Windows 10 rendszerben.
A fotók méretének és kapacitásának csökkentésével könnyebben megoszthatja vagy elküldheti őket bárkinek. Különösen a Windows 10 rendszeren néhány egyszerű lépéssel csoportosan átméretezheti a fényképeket.
Ha biztonsági vagy adatvédelmi okokból nem kell megjelenítenie a nemrég felkeresett elemeket és helyeket, egyszerűen kikapcsolhatja.
A Microsoft nemrég adta ki a Windows 10 évfordulós frissítését számos fejlesztéssel és új funkcióval. Ebben az új frissítésben sok változást fog látni. A Windows Ink ceruza támogatásától a Microsoft Edge böngészőbővítmény támogatásáig a Start menü és a Cortana is jelentősen fejlődött.
Egy hely számos művelet vezérléséhez közvetlenül a tálcán.
Windows 10 rendszeren letölthet és telepíthet csoportházirend-sablonokat a Microsoft Edge beállításainak kezeléséhez, és ez az útmutató bemutatja a folyamatot.
A Sötét mód a Windows 10 sötét hátterű felülete, amely segít a számítógépnek energiatakarékosságban, és csökkenti a felhasználó szemére gyakorolt hatást.
A tálcán korlátozott hely áll rendelkezésre, és ha rendszeresen több alkalmazással dolgozik, gyorsan elfogyhat a több kedvenc alkalmazás rögzítéséhez szükséges hely.









