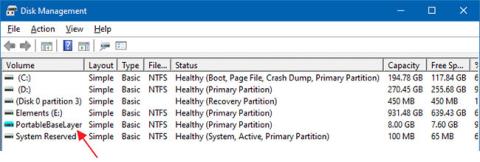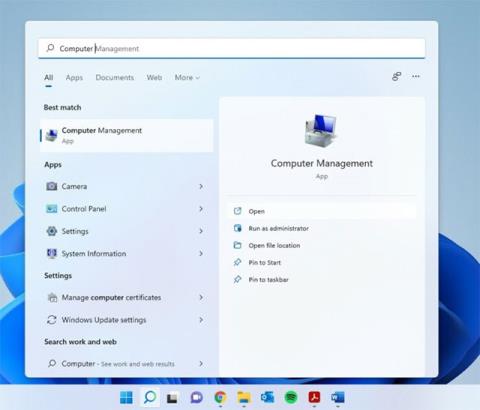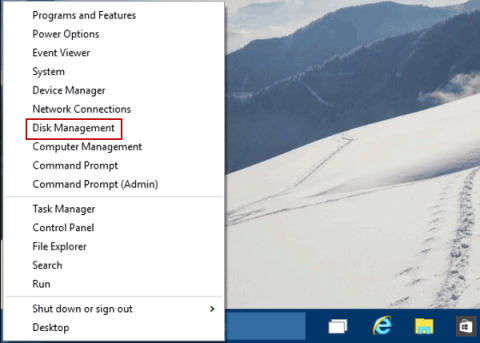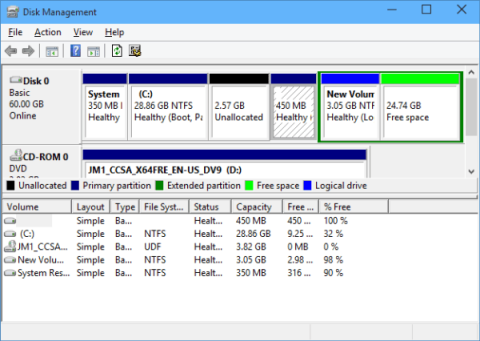A Lemezkezelés alapvetően egy olyan segédprogram, amely lehetővé teszi a felhasználók számára a Windows által felismert összes meghajtó alapú hardver kezelését. Egyszerűen fogalmazva, a Lemezkezelés a számítógépbe telepített meghajtók, például merevlemezek (belső és külső), optikai meghajtók és flash meghajtók kezelésére szolgál. Használható particionálására, formázására, meghajtóbetűjelek hozzárendelésére stb.
A Lemezkezelés egy olyan segédprogram, amely Windows rendszerű számítógépeken érhető el, és számos különböző módon érhető el. Ez a cikk bemutatja, hogyan lehet megnyitni a Lemezkezelést a Windows 11 rendszeren.
Nyissa meg a Lemezkezelést a Windows 11 rendszeren
Alapvetően 5 különböző módszerrel érheti el a Lemezkezelést a Windows 11 rendszerben. Tekintse meg és válassza ki a legkényelmesebb módot.
1. módszer: Használja a Számítógép-kezelést
A Windows rendelkezik egy kezelőeszközzel, amellyel hozzáférhet a Lemezkezelő segédprogramhoz.
1. lépés: Kattintson a keresés ikonra a tálcán, írja be a Számítógép-kezelés kulcsszót , és kattintson a megfelelő találatok megnyitásához.

2. lépés: Kattintson a Tárolás lehetőségre a bal oldali panelen a kibontásához, és válassza a Lemezkezelés lehetőséget.

2. módszer: Nyissa meg a Lemezkezelést a Windows Search segítségével
1. lépés: Kattintson a keresés ikonra a tálcán, és írja be a Lemezkezelés kulcsszót .
2. lépés: Kattintson a Megnyitás gombra , amikor a Merevlemez-partíciók létrehozása és formázása megjelenik az eredmények között.

3. módszer: Nyissa meg a Lemezkezelést a WinX menüből
1. lépés: Kattintson jobb gombbal a Windows ikonra a WinX menü eléréséhez. Ezt a menüt a Win + X billentyűkóddal is megnyithatja .
2. lépés: Kattintson a Lemezkezelés kiválasztásához a megjelenő menüben.

4. módszer: Használja a Futtatás párbeszédpanelt
1. lépés: Használja a Win + R billentyűparancsot a Futtatás párbeszédpanel megnyitásához .
2. lépés: Írja be a diskmgmt.msc kulcsszót , és nyomja meg az Enter billentyűt .

5. módszer: Parancssor/PowerShell használata
1. lépés: Kattintson a keresés ikonra, és írja be a „ cmd ” kulcsszót a parancssorba. Ha akarja, a PowerShellt is importálhatja .
2. lépés: Kattintson a Megnyitás gombra .

3. lépés: Írja be a következő parancsot, és nyomja meg az enter billentyűt:
diskmgmt.msc

Remélem sikeres vagy.