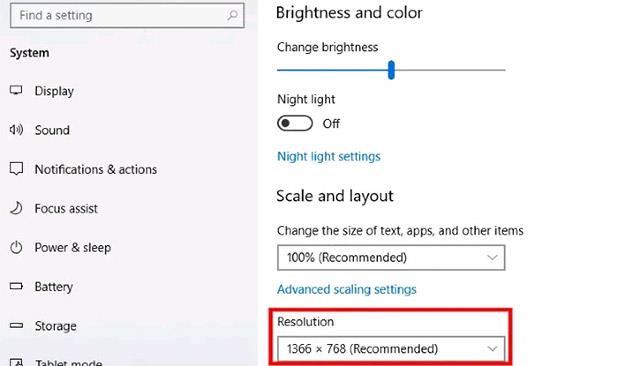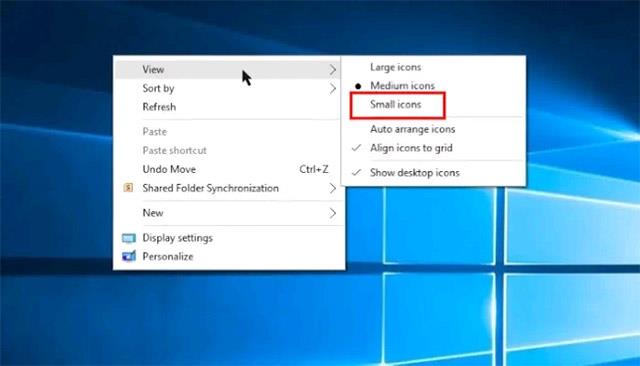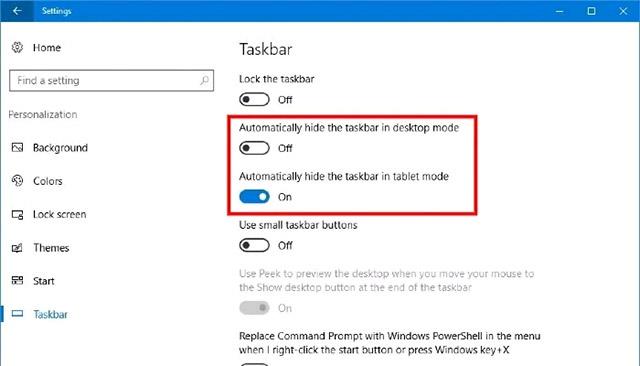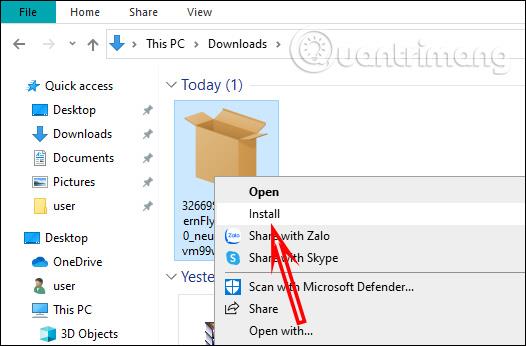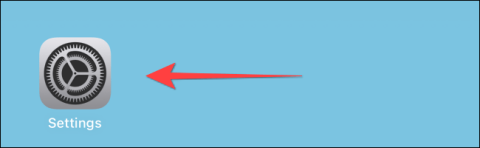Egy laptopon vagy bármilyen számítógépes rendszeren, legyen az akár kompakt, akár terjedelmes, a legtöbbet kommunikál, az egyértelműen a képernyő. Ezért olyan tényezők, mint az interfész, a felbontás, a képarány és különösen a megjelenítési terület rendkívül fontos szerepet fognak játszani a felhasználói élmény meghatározásában.
Ebben a cikkben megtudunk néhány lehetőséget, amelyek segítségével maximalizálhatja a képernyőterületet a Windows 10 rendszeren.
Képernyőfelbontás módosítása
Az első lehetőség, amellyel optimalizálhatja a képernyő megjelenítési területét, a felbontás újbóli beállítása. A felbontás növelésével a szöveg és az ikonok élesebben jelennek meg, ugyanakkor kisebbnek is tűnhetnek. Ez azt jelenti, hogy kevesebb helyet foglalnak el.
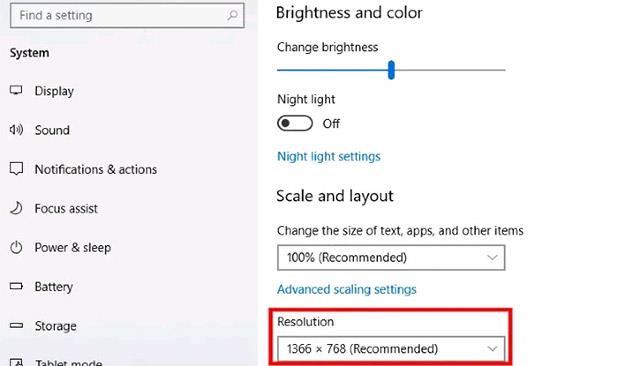
A képernyőfelbontás módosításához nyissa meg a Start menüt, majd kattintson a Beállítások alkalmazásra . Amikor megnyílik a Beállítások ablak , a bal oldali menüben kattintson a „ Rendszer ” elemre, és válassza a „ Kijelző ” lehetőséget. Görgessen lefelé, amíg meg nem jelenik a „ Kijelző felbontása ” felirat. Válassza ki a megfelelő felbontást a legördülő menüből.
Használjon kisebb asztali ikonokat
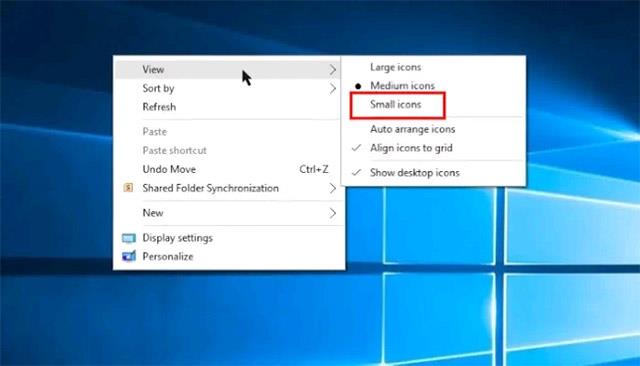
Ha a képernyő zsúfoltnak tűnik az alkalmazásikonoktól, a tisztítás egyik legegyszerűbb módja a méretük megváltoztatása. Ehhez kattintson a jobb gombbal az asztalra, kattintson a „ Nézet ” elemre, és válassza a „ Kis ikonok” lehetőséget . Ezen túlmenően, ha érintőképernyős Windows 10-es eszközt használ, akkor a képernyő megnyomásával és lenyomva tartásával előhívhatja a menüt. Ezzel automatikusan csökkenti az asztali ikonok méretét, és helyet takarít meg.
Tálca testreszabása
A Tálca a Windows 10 operációs rendszer egyik funkciója, itt található a Start gomb és az alkalmazásikonok, amelyek segítségével a felhasználók gyorsan elindíthatják a gyakran használt programokat. A tálca azonban elég kevés helyet foglalhat el a képernyőn, legalábbis az alapértelmezett beállítások mellett. Szerencsére módosíthatja a tálca egyes jellemzőit a képernyőterület optimalizálása érdekében.
A tálca elrejtése, amikor nincs használatban
Beállíthatja például a tálcát, hogy elrejtse, így eltűnik, amikor nincs rá szükség. Először kattintson a jobb gombbal egy üres területre a tálcán. A megjelenő menüben kattintson a „Tálca beállításai” elemre. Ezzel megnyílik a tálca beállítási menüje. Keresse meg a „ Tálca automatikus elrejtése asztali módban ” feliratú kapcsolót, és engedélyezze.
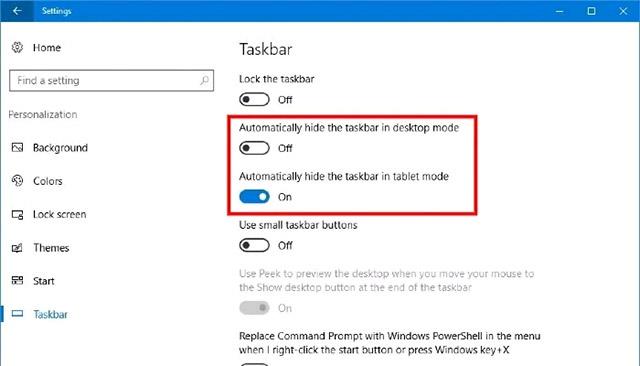
Mostantól a tálca automatikusan eltűnik a képernyőről, és újra megjelenik, ha fölé viszi az egérmutatót.
Csökkentse az ikon méretét a tálcán
Ezenkívül, amint fentebb említettük, a tálcán találhatók a szoftverikonok és a rendszergombok. Mindegyik hasznos; az alapértelmezett méret azonban meglehetősen nagy. Emiatt a tálca több képernyőterületet foglal el.
Szerencsére teljesen megváltoztathatja a tálcán található rendszerikonok és gombok méretét.
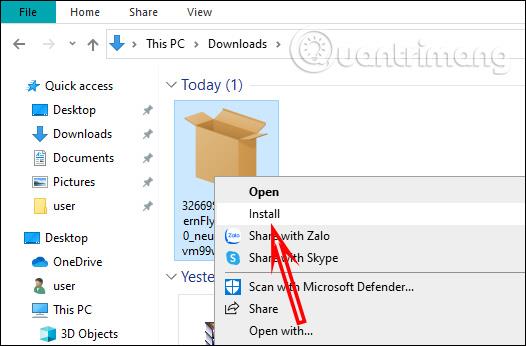
Először kattintson a jobb gombbal a tálca egy üres részére. A megnyíló helyi menüben kattintson a „ Tálca beállításai ” elemre. Görgessen le, és keresse meg a „ Kis tálcagombok használata ” feliratú kapcsolót, és kapcsolja be. Azonnal látni fogja, hogy a tálcán lévő ikonok és gombok jelentősen lecsökkennek. Ugyanakkor magának a tálcának a mérete is csökkent.
Módosítsa a tálca pozícióját
A megjelenítési aránynak megfelelően a tálcát más helyekre is áthelyezheti, például a képernyő szélére. Ez furcsán hangozhat, de jelentősen megtakaríthatja a megjelenítési helyet, mivel a tálca optimális elhelyezése a használt képernyő konkrét megjelenítési arányától függ. Tudjon meg többet ebben a cikkben: