Hogyan lehet letiltani az érintőképernyőt a Windows 11 rendszerben

Az érintőképernyő remek funkció, de úgy tűnik, általában nem nélkülözhetetlen elem a Windows számítógépeken.

Az érintőképernyő nagyszerű eszköz, de általában nem tűnik nélkülözhetetlen elemnek a Windows számítógépeken. Korábbi felmérések szerint sok olyan eset volt, amikor érintőképernyős laptophasználók bevallották, hogy ritkán érintik meg a képernyőt.
Ennek az az oka, hogy maguk a platformok, például a Windows, a Mac vagy a Chrome OS, eredendően egérrel és billentyűzettel való használatra vannak optimalizálva, nem pedig érintőképernyővel, mint például a mobil operációs rendszerek. Ezért a felhasználóknak csak egérre és billentyűzetre van szükségük ahhoz, hogy teljes mértékben kihasználják az operációs rendszerben rejlő lehetőségeket.
Ez a cikk bemutatja, hogyan tilthatja le az érintőképernyőt a Windows 11 rendszerben, elkerülve a véletlen műveleteket a képernyő véletlen megérintésekor.
Kapcsolja ki az érintőképernyőt az Eszközkezelővel
A kezdéshez kattintson a Windows Search ikonra (nagyító) a tálcán, írja be az „ Eszközkezelő ” kulcsszót a keresősávba, majd kattintson a megfelelő találatra.

A megnyíló Eszközkezelő felületen keresse meg a Human Interface Devices részt , és kattintson az eszköz melletti jobbra nyílra.
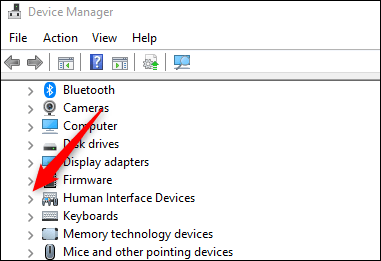
A megjelenő listában keresse meg a HID-kompatibilis érintőképernyő elemet . Kattintson rá jobb gombbal, és válassza az „ Eszköz letiltása ” lehetőséget.
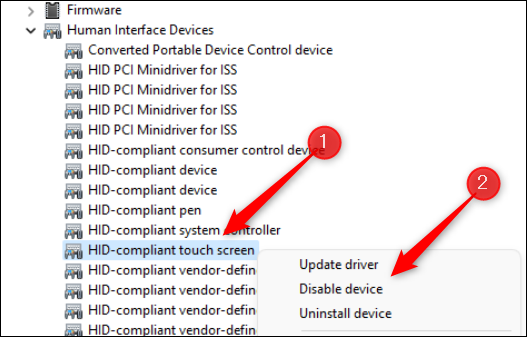
A megjelenő párbeszédpanelen kattintson az „ Igen ” gombra annak megerősítéséhez, hogy valóban le szeretné tiltani az érintőképernyőt.
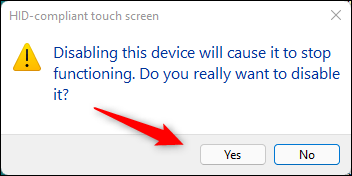
Az eszköz érintőképernyője most le van tiltva. Ha meggondolja magát, és újra szeretné engedélyezni az érintőképernyőt, kövesse ugyanazokat a lépéseket, és válassza az „ Eszköz engedélyezése ” lehetőséget a megjelenő menüből.
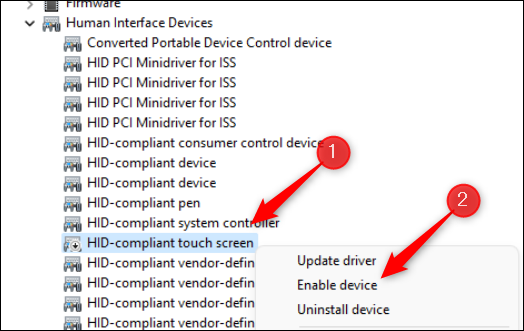
Kapcsolja ki az érintőképernyőt a Windows terminál segítségével
Az érintőképernyő letiltásához parancsot is futtathat a Windows Terminalban.
Ehhez először rendszergazdaként kell elindítania a Windows Terminált. Kattintson a jobb gombbal a Windows ikonra a tálcán (vagy nyomja meg a Windows + X billentyűkombinációt) a Power User menü megnyitásához. Ezután kattintson a „ Windows Terminal (Admin) ” lehetőségre.
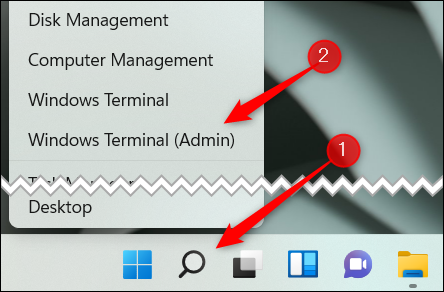
A megnyíló Windows terminál felületen futtassa a következő parancsot:
Get-PnpDevice | Where-Object {$_.FriendlyName -szerű '*érintőképernyő*'} | Disable-PnpDevice -Confirm:$false
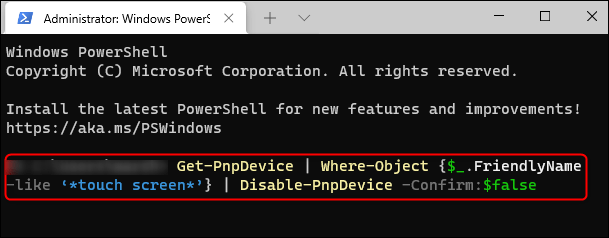
A parancs futtatása után az érintőképernyő le lesz tiltva. Az újbóli bekapcsolásához futtassa a következő parancsot:
Get-PnpDevice | Where-Object {$_.FriendlyName -szerű '*érintőképernyő*'} | Enable-PnpDevice -Confirm:$false
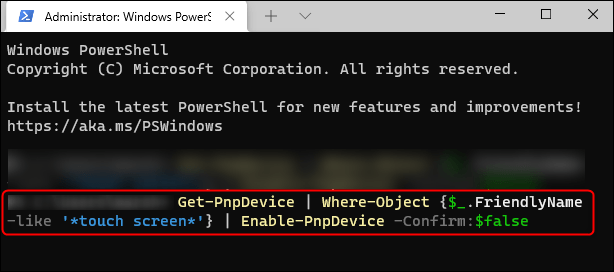
Remélem sikeres vagy.
A Kioszk mód a Windows 10 rendszeren egy olyan mód, amelynél csak 1 alkalmazás használható, vagy csak 1 webhely érhető el vendégfelhasználókkal.
Ez az útmutató bemutatja, hogyan módosíthatja vagy állíthatja vissza a Camera Roll mappa alapértelmezett helyét a Windows 10 rendszerben.
A hosts fájl szerkesztése azt eredményezheti, hogy nem tud hozzáférni az internethez, ha a fájl nincs megfelelően módosítva. A következő cikk a hosts fájl szerkesztését mutatja be a Windows 10 rendszerben.
A fotók méretének és kapacitásának csökkentésével könnyebben megoszthatja vagy elküldheti őket bárkinek. Különösen a Windows 10 rendszeren néhány egyszerű lépéssel csoportosan átméretezheti a fényképeket.
Ha biztonsági vagy adatvédelmi okokból nem kell megjelenítenie a nemrég felkeresett elemeket és helyeket, egyszerűen kikapcsolhatja.
A Microsoft nemrég adta ki a Windows 10 évfordulós frissítését számos fejlesztéssel és új funkcióval. Ebben az új frissítésben sok változást fog látni. A Windows Ink ceruza támogatásától a Microsoft Edge böngészőbővítmény támogatásáig a Start menü és a Cortana is jelentősen fejlődött.
Egy hely számos művelet vezérléséhez közvetlenül a tálcán.
Windows 10 rendszeren letölthet és telepíthet csoportházirend-sablonokat a Microsoft Edge beállításainak kezeléséhez, és ez az útmutató bemutatja a folyamatot.
A Sötét mód a Windows 10 sötét hátterű felülete, amely segít a számítógépnek energiatakarékosságban, és csökkenti a felhasználó szemére gyakorolt hatást.
A tálcán korlátozott hely áll rendelkezésre, és ha rendszeresen több alkalmazással dolgozik, gyorsan elfogyhat a több kedvenc alkalmazás rögzítéséhez szükséges hely.









