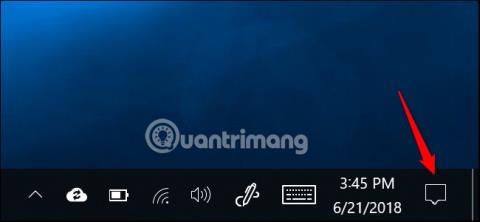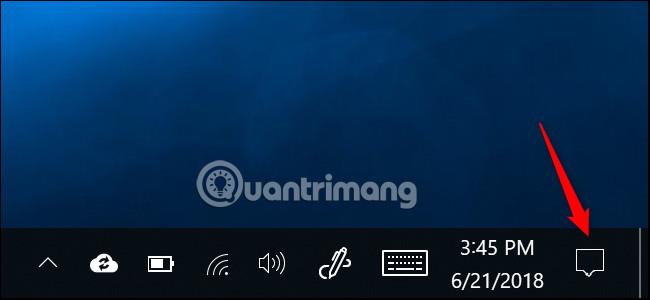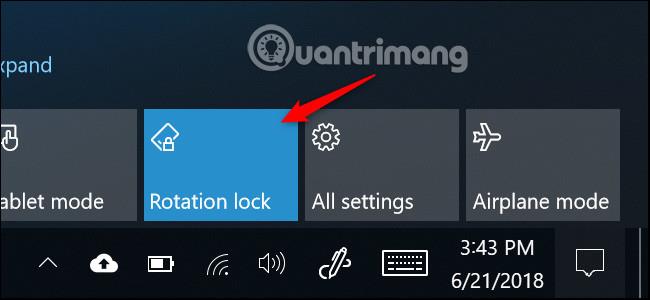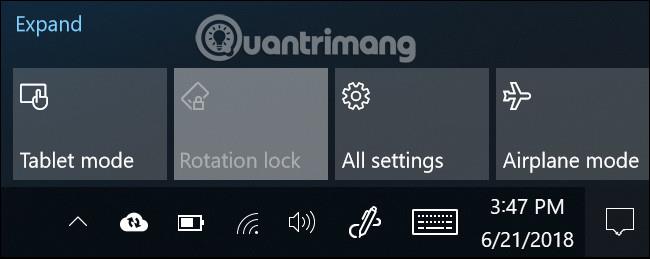A Windows 10 automatikusan el tudja forgatni a képernyőt, ha táblagépet vagy átalakítható számítógépet, például okostelefont használ. Ha akarja, letilthatja ezt az automatikus képernyőforgatás funkciót.
A képernyő automatikus elforgatása funkció csak a beépített gyorsulásmérővel rendelkező eszközökön érhető el. A Windows ezt a hardvert használja a képernyő aktuális fizikai tájolásának meghatározására.
Az automatikus képernyőforgatás engedélyezése vagy letiltása Windows 10 rendszeren
Az Action Centerben található egy doboz, amely segít gyorsan be- vagy kikapcsolni ezt az automatikus elforgatás funkciót. A megnyitásához kattintson a képernyő jobb alsó sarkában lévő tálcán található értesítési ikonra, vagy nyomja meg a Windows + A billentyűket .
További információ: Így szabhatja testre és tilthatja le (kapcsolhatja ki) az Action Centert Windows 10 rendszeren
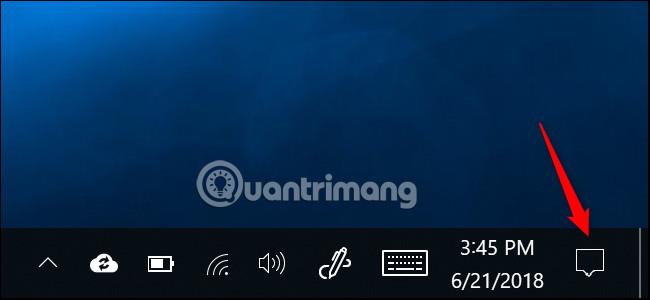
Kattintson vagy érintse meg a Rotation Lock négyzetet a Műveletközpont alján a Forgatás zár aktiválásához. Ez megakadályozza, hogy a képernyő automatikusan elforduljon, és rögzíti az aktuális tájolásában. Tudni fogja, hogy ez a beállítás be van kapcsolva, ha a cella kék, és ki van kapcsolva, ha szürke.
Ha nem látja ezt a mezőt, előfordulhat, hogy eszköze nem támogatja az automatikus képernyőforgatást, vagy törölte ezt a lehetőséget, és újra hozzá kell adnia.
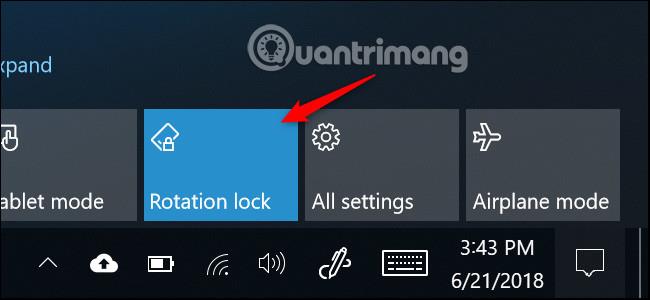
A Forgatás zárolását a Beállítások alkalmazásban is engedélyezheti . Ehhez lépjen a Beállítások > Rendszer > Megjelenítés menüpontba , görgessen lefelé a Forgatászár lehetőséghez , és kapcsolja be. Ha engedélyezni szeretné az automatikus forgatás funkciót, egyszerűen kapcsolja ki ezt az opciót.

Miért van szürkén a Rotation Lock?
Egyes esetekben a Beállítások alkalmazásban a Forgatászár mező és a Forgatászár csúszka szürkén jelenik meg. Ha átalakítható számítógépet használ, ez akkor történik, amikor az eszköz laptop módban van. Ha például 360 fokos csuklópánttal rendelkező laptopja van, a Rotation Lock szürkén jelenik meg, amikor normál laptop módban van. Ha levehető képernyővel rendelkező eszköze van, a Rotation Lock szürkén jelenik meg, amíg a képernyő csatlakozik a billentyűzethez. Ennek az az oka, hogy normál laptop módban a képernyő soha nem forog automatikusan.
Amikor átalakítja az eszközt táblagép módba konvertálható számítógépen, vagy eltávolítja a képernyőt a billentyűzetről táblagépen, az automatikus elforgatás engedélyezve lesz, és megjelenik a Forgatás zárolása.
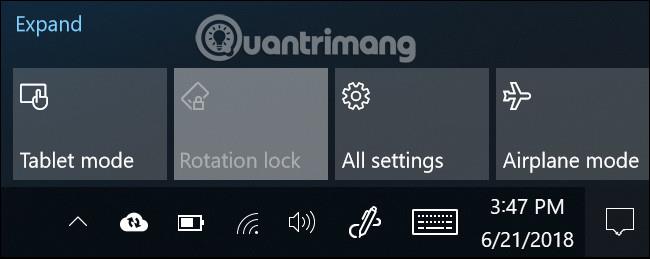
Ha a Forgatászár még akkor is szürkén jelenik meg, amikor az eszköz táblagép módban van, próbálja meg újraindítani a számítógépet, ennek oka lehet egy hiba.
Sok sikert kívánok!
Többet látni: