A Játék mód bekapcsolása Android telefonokon és iPhone készülékeken

Tudja, hogyan kapcsolja be a Játék módot, hogy optimalizálja a játék teljesítményét a telefonján? Ha nem, akkor most vizsgáljuk meg.
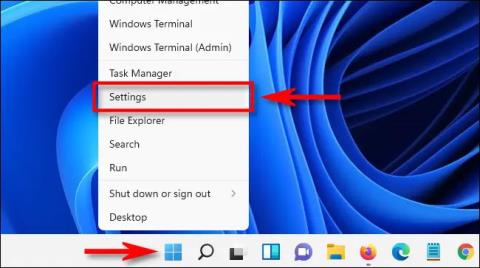
A Windows 10- hez hasonlóan a Windows 11- ben is alapértelmezés szerint engedélyezve van a „Játék mód”, amely automatikusan optimalizálja a rendszert, amikor a felhasználók játszanak . Ez a funkció általában elég jól működik. De ha teljesítményproblémákat okoz, vagy egyszerűen nincs rá szüksége, könnyen letilthatja.
Mi az a játékmód?
Először a Windows 10 Creators Update-ben mutatták be (2017 áprilisában), a „Game Mode” egy olyan funkció, amelyet a játékok teljesítményének javítására fejlesztettek ki, amikor Windows PC-ken indítják őket. 10. A Microsoft szerint a Game Mode „segíti a stabilabb keret elérését díjak az adott játéktól és rendszerkonfigurációtól függően.”
Technikailag a Game Mode úgy működik, hogy azonosítja az adott játékokat, és elsőbbségi hozzáférést biztosít számukra a számítógép erőforrásaihoz. Ennek köszönhetően a játék, amelyre fókuszál, több CPU és GPU erőforrással lesz "pumpálva" , míg más alkalmazások és háttérfolyamatok kevesebb erőforrást kapnak. Természetesen ez csak olyan esetekben történik meg, amikor a rendszer felismeri, hogy egy adott játékot játszik.
Ritka, hogy a Game Mode rendszerteljesítményproblémákat okozzon. Nem kell túlságosan aggódnia, mert a Játék mód csak akkor aktiválódik, ha a Windows 11 észleli, hogy játékkal játszik. De ha aggódik a probléma miatt, letilthatja a Windows Beállítások alkalmazásában.
Kapcsolja ki a Játék módot a Windows 11 rendszeren
Először nyomja meg a Windows + i billentyűkombinációt a Windows Beállítások alkalmazás megnyitásához . Vagy kattintson a jobb gombbal a Start gombra a tálcán, és válassza a „ Beállítások ” lehetőséget a felugró menüben.
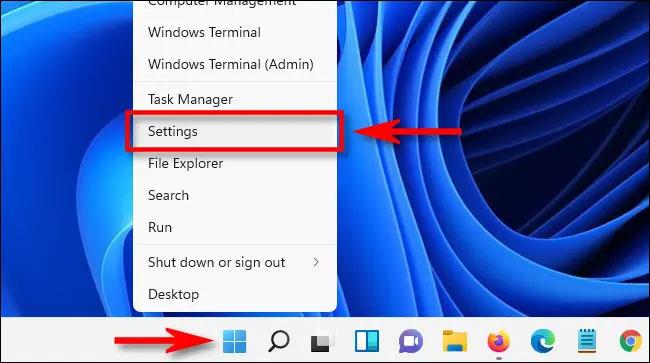
Amikor megnyílik a Beállítások felület, kattintson a „ Játék ” elemre a bal oldali listában, majd kattintson a „ Játék mód ” elemre a jobb oldali képernyőn.
A Játékmód beállításai képernyőn kattintson a „ Játék mód ” rész jobb oldalán található kapcsolóra, hogy „ Ki ” állapotba kapcsolja .
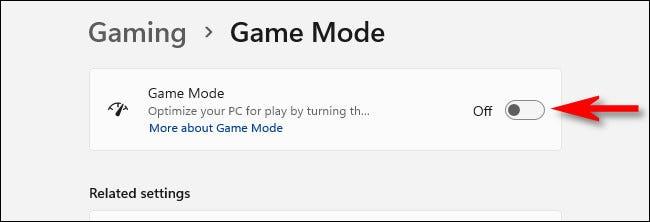
Most zárja be a Beállítások alkalmazást, és a Játék mód funkció le van tiltva. Ha engedélyezni szeretné, csak lépjen a Beállítások> Játékmód menüpontra, és állítsa a „ Game Mode ” opciót „Be” állapotba.
Boldog játékot kívánok!
Tudja, hogyan kapcsolja be a Játék módot, hogy optimalizálja a játék teljesítményét a telefonján? Ha nem, akkor most vizsgáljuk meg.
A Windows 10-hez hasonlóan a Windows 11-ben is alapértelmezés szerint engedélyezve van a „Játék mód”, amely automatikusan optimalizálja a rendszert, amikor a felhasználók játszanak.
A Kioszk mód a Windows 10 rendszeren egy olyan mód, amelynél csak 1 alkalmazás használható, vagy csak 1 webhely érhető el vendégfelhasználókkal.
Ez az útmutató bemutatja, hogyan módosíthatja vagy állíthatja vissza a Camera Roll mappa alapértelmezett helyét a Windows 10 rendszerben.
A hosts fájl szerkesztése azt eredményezheti, hogy nem tud hozzáférni az internethez, ha a fájl nincs megfelelően módosítva. A következő cikk a hosts fájl szerkesztését mutatja be a Windows 10 rendszerben.
A fotók méretének és kapacitásának csökkentésével könnyebben megoszthatja vagy elküldheti őket bárkinek. Különösen a Windows 10 rendszeren néhány egyszerű lépéssel csoportosan átméretezheti a fényképeket.
Ha biztonsági vagy adatvédelmi okokból nem kell megjelenítenie a nemrég felkeresett elemeket és helyeket, egyszerűen kikapcsolhatja.
A Microsoft nemrég adta ki a Windows 10 évfordulós frissítését számos fejlesztéssel és új funkcióval. Ebben az új frissítésben sok változást fog látni. A Windows Ink ceruza támogatásától a Microsoft Edge böngészőbővítmény támogatásáig a Start menü és a Cortana is jelentősen fejlődött.
Egy hely számos művelet vezérléséhez közvetlenül a tálcán.
Windows 10 rendszeren letölthet és telepíthet csoportházirend-sablonokat a Microsoft Edge beállításainak kezeléséhez, és ez az útmutató bemutatja a folyamatot.
A Sötét mód a Windows 10 sötét hátterű felülete, amely segít a számítógépnek energiatakarékosságban, és csökkenti a felhasználó szemére gyakorolt hatást.
A tálcán korlátozott hely áll rendelkezésre, és ha rendszeresen több alkalmazással dolgozik, gyorsan elfogyhat a több kedvenc alkalmazás rögzítéséhez szükséges hely.









