Hogyan lehet gyorsan elérni a User mappát a Windows 10 rendszerben

A Felhasználói mappa gyors eléréséhez Windows 10 rendszeren számos különböző módon érhetjük el.

A Windows felhasználói mappa egy mappa, amelyet kifejezetten a számítógépen konfigurált minden egyes felhasználói fiókhoz hoztak létre. A Felhasználói mappa olyan fontos mappákat tartalmaz, mint a Dokumentumok, Képek, Letöltések, Asztal vagy a fontos adatok mappája, az AppData. Általában a User mappa megnyitásához el kell érnie a C meghajtót, és meg kell találnia a User mappát. A műveletet azonban le is rövidíthetjük néhány gyors móddal a Felhasználói mappa elérésére, amelyen a Tips.BlogCafeIT alább végigvezeti Önt.
1. módszer: Gyorsan nyissa meg a Felhasználót a Futtatás paranccsal
Nyomjuk meg a Ctrl + R billentyűkombinációt , majd írjuk be a %USERPROFILE% parancsot , hogy gyorsan megnyissa a Felhasználó mappát a számítógépen.
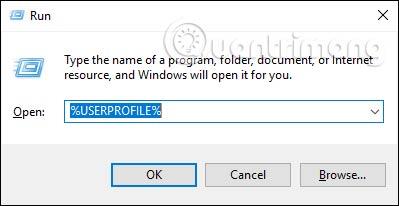
A Felhasználói mappa eredményei az alábbiak szerint jelennek meg.
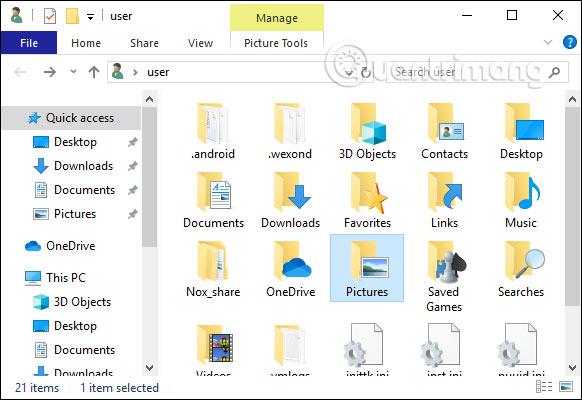
2. módszer: Hozzáférés a File Explorerből
Megnyitjuk a File Explorer felületet , majd jobb gombbal kattintunk a bal oldali menüfelület alatti üres területre, és kiválasztjuk az Összes mappa megjelenítése menüpontot .
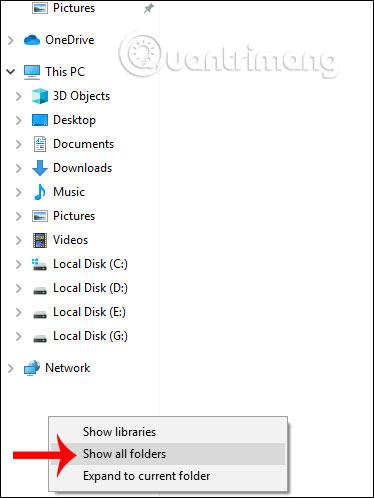
A Felhasználói mappa most hozzáadódik a navigációs sávhoz a gyors hozzáférés érdekében.
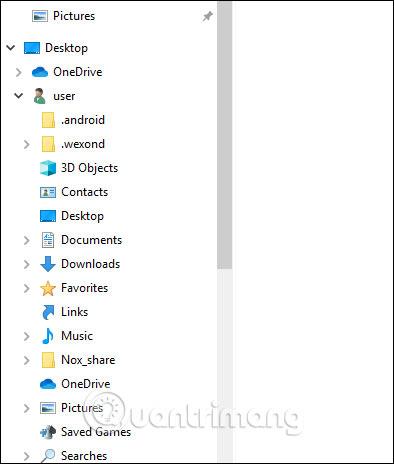
Ez a navigációs sáv is számos különböző mappát tartalmaz, így ha azt szeretné, hogy a Felhasználói mappa mindig megjelenjen, rögzítheti a Gyors hozzáférés szakaszhoz. Kattintson a jobb gombbal a Felhasználó mappára, és válassza a Rögzítés a gyors hozzáféréshez lehetőséget.
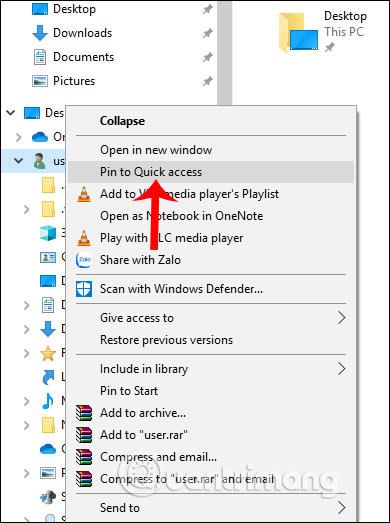
3. módszer: Hozzon létre egy parancsikont a Felhasználói mappa eléréséhez
Először kattintson a jobb gombbal az asztali képernyő egy üres területére , és válassza az Új > Parancsikon lehetőséget .
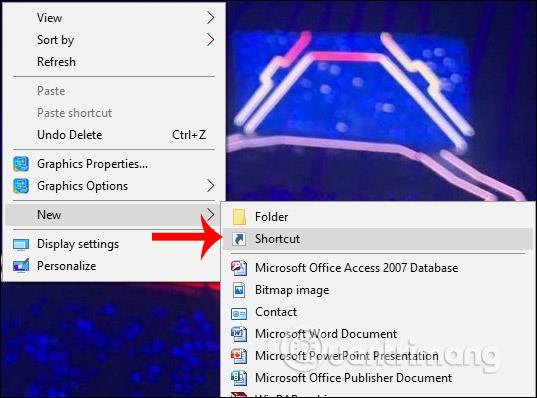
Ezután adja meg a felhasználói mappa elérési útját a felületen, és a folytatáshoz válassza a Tovább lehetőséget. Nevezze el a parancsikont, majd kattintson a Befejezés gombra a mentéshez.
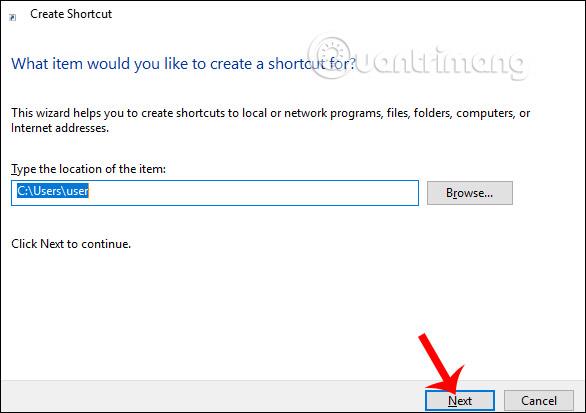
Vagy a File Explorer felületen kattintson a jobb gombbal a User mappára, és válassza a Pin to Start lehetőséget a Start menü felületéhez való csatoláshoz.
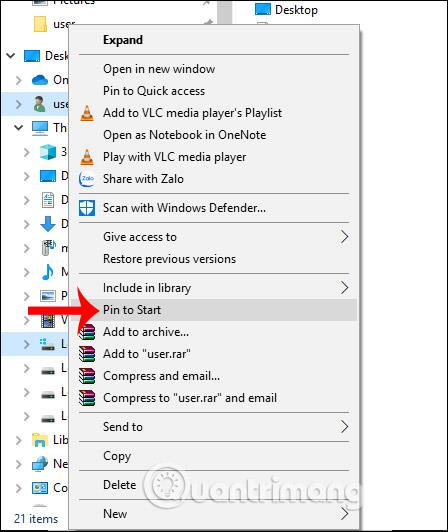
Így a User mappa elérése sokkal egyszerűbbé válik a fenti gyorselérési módszerekkel. A 3. módszerrel számos más mappára is alkalmazhatja a számítógépén.
Sok sikert kívánok!
A Kioszk mód a Windows 10 rendszeren egy olyan mód, amelynél csak 1 alkalmazás használható, vagy csak 1 webhely érhető el vendégfelhasználókkal.
Ez az útmutató bemutatja, hogyan módosíthatja vagy állíthatja vissza a Camera Roll mappa alapértelmezett helyét a Windows 10 rendszerben.
A hosts fájl szerkesztése azt eredményezheti, hogy nem tud hozzáférni az internethez, ha a fájl nincs megfelelően módosítva. A következő cikk a hosts fájl szerkesztését mutatja be a Windows 10 rendszerben.
A fotók méretének és kapacitásának csökkentésével könnyebben megoszthatja vagy elküldheti őket bárkinek. Különösen a Windows 10 rendszeren néhány egyszerű lépéssel csoportosan átméretezheti a fényképeket.
Ha biztonsági vagy adatvédelmi okokból nem kell megjelenítenie a nemrég felkeresett elemeket és helyeket, egyszerűen kikapcsolhatja.
A Microsoft nemrég adta ki a Windows 10 évfordulós frissítését számos fejlesztéssel és új funkcióval. Ebben az új frissítésben sok változást fog látni. A Windows Ink ceruza támogatásától a Microsoft Edge böngészőbővítmény támogatásáig a Start menü és a Cortana is jelentősen fejlődött.
Egy hely számos művelet vezérléséhez közvetlenül a tálcán.
Windows 10 rendszeren letölthet és telepíthet csoportházirend-sablonokat a Microsoft Edge beállításainak kezeléséhez, és ez az útmutató bemutatja a folyamatot.
A Sötét mód a Windows 10 sötét hátterű felülete, amely segít a számítógépnek energiatakarékosságban, és csökkenti a felhasználó szemére gyakorolt hatást.
A tálcán korlátozott hely áll rendelkezésre, és ha rendszeresen több alkalmazással dolgozik, gyorsan elfogyhat a több kedvenc alkalmazás rögzítéséhez szükséges hely.









