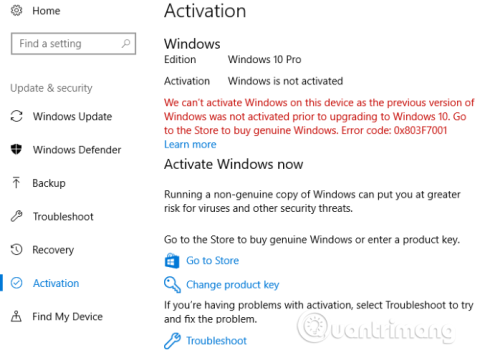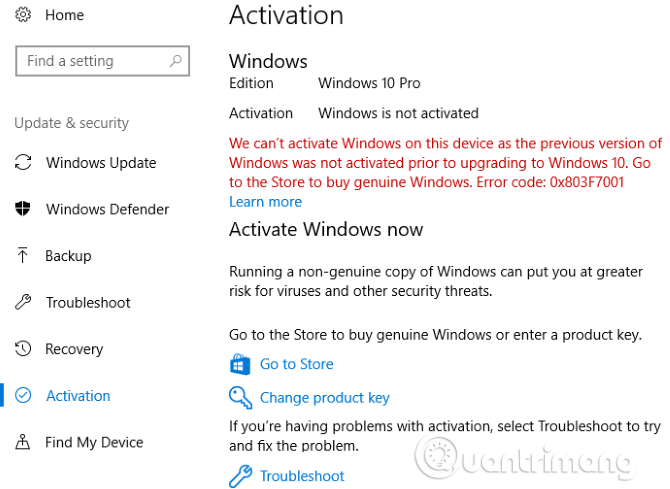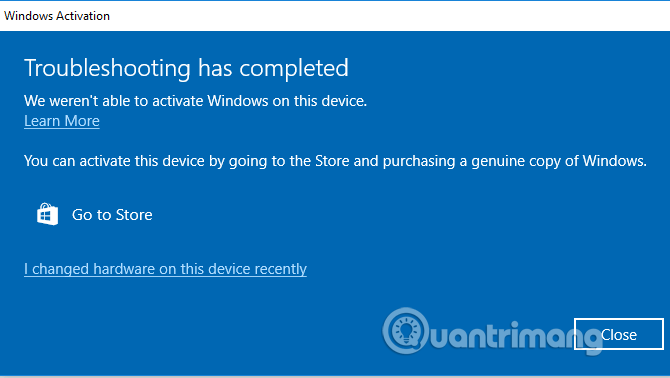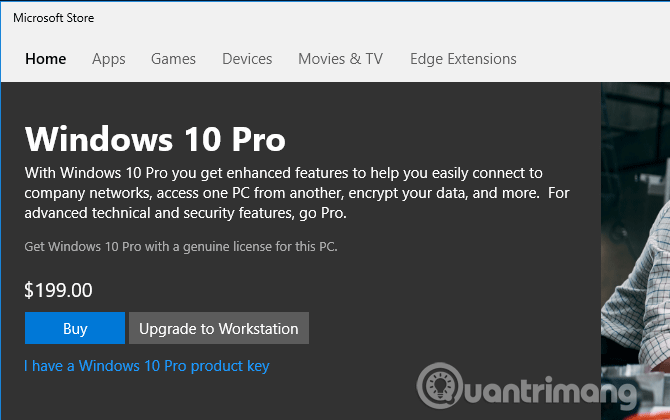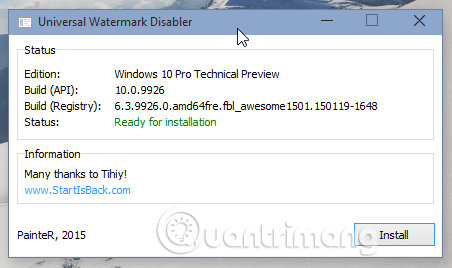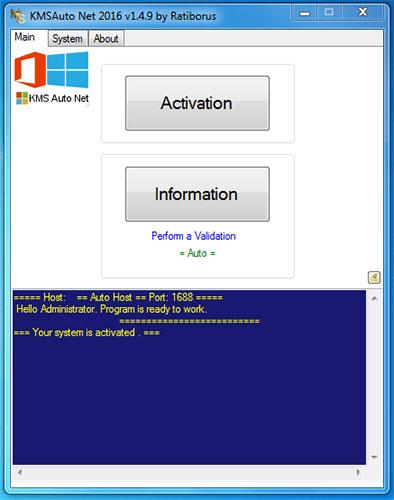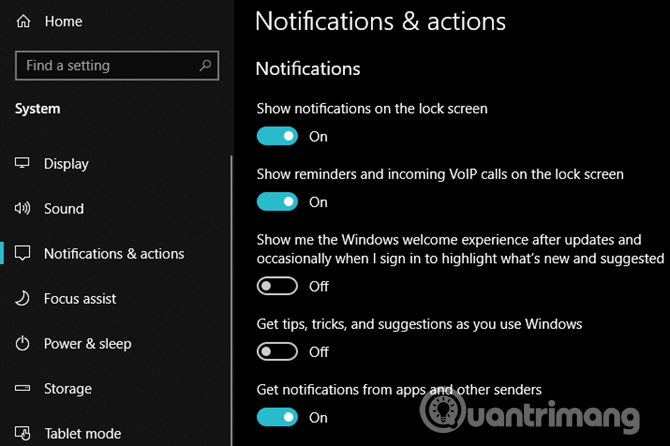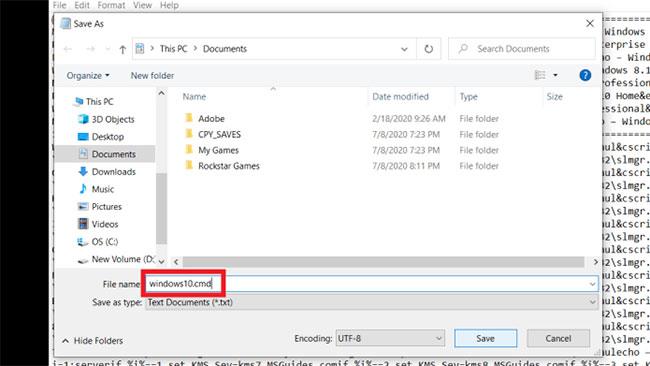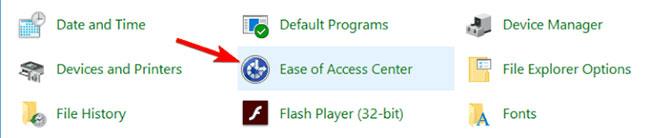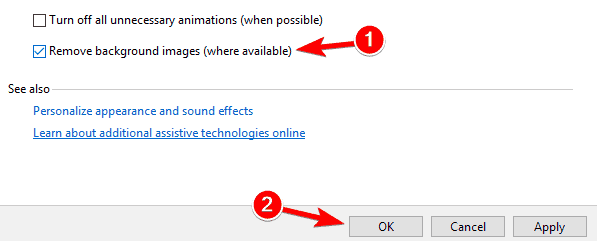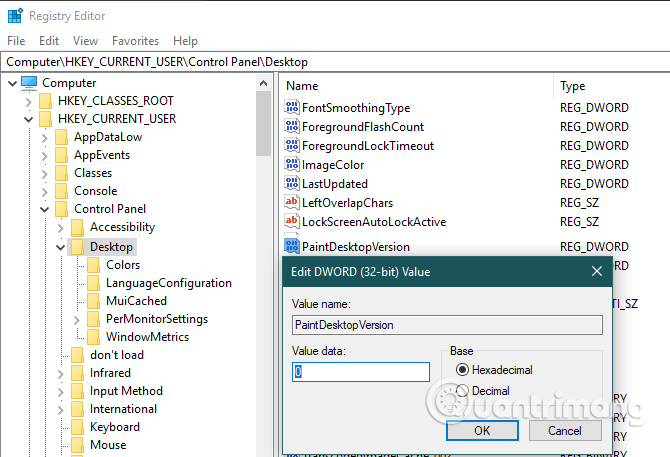Természetesen aktiválás nélkül is használhatja a Windows 10-et. Ha nem aktiválja a Windows 10 rendszert, bizonyos funkciók, például a Testreszabás letiltásra kerülnek a Beállítások alkalmazásban. Ettől eltekintve a Windows 10 továbbra is jól működik. Valójában a Microsoft minden frissítést kínál akkor is, ha a Windows 10 példánya nincs aktiválva.
De ha még nem aktiválta, akkor megjelenik a Windows 10 aktiválási értesítése a képernyő jobb sarkában? Ez a vízjel állandó, és gyakran megjelenik a képernyőn. Bár ez csak egy kis bosszúság, néha akkor is megjelenik, ha a Windows licenc megfelelően van aktiválva, de munka közben is bosszantó. Ez a cikk bemutatja, hogyan törölheti a szerzői jogi kérelmet a Windows 10 rendszerben.
Útmutató a szerzői jogi kérelmek eltávolításához Windows 10 rendszeren
Mi az a Windows aktiválás?
A folytatás előtt először röviden elmagyarázzuk a Windows aktiválását. Bár a Windows 10 ingyenesen telepíthető minden számítógépre, az operációs rendszer aktiválása nélkül. Engedélyezze a Windows másolatának ellenőrzését a Microsoftnál, hogy megbizonyosodjon arról, hogy az eredeti verzió. Két lehetőség közül választhat a Windows 10 aktiválásához: termékkulcs használatával vagy digitális licenccel.
Termékkulcsot kap, ha Windows 10 licencet vásárol a Microsofttól vagy más kereskedőktől. Ha előre telepített operációs rendszerrel rendelkező számítógépet vásárol, akkor a termékkulcs is rendelkezésre áll. Abban az esetben, ha a felhasználók frissítik a Windows 10 rendszert a Windows 7 vagy a Windows 8.1 másolatáról, digitális tanúsítvánnyal rendelkeznek, és nincs szükségük termékkulcsra az aktiváláshoz.
A Windows 10 lehetővé teszi a felhasználók számára a digitális tanúsítványok összekapcsolását a Microsoft-fiókokkal , így azok a jövőben könnyen újraaktiválhatók.
Windows 10 használata aktiválás nélkül
Lényegében a Windows 10 nem aktivált példánya majdnem olyan jól működik, mint az aktivált verzió, csak néhány apró korlátozással.
A képernyő jobb alsó sarkában megjelenik a Windows aktiválása felirat, valamint egy értesítés a Beállításokban, amely jelzi, hogy a Windows nincs aktiválva. Ezenkívül nem használhat olyan elemeket a Beállítások személyre szabásában , mint például a háttérkép , a szín, a tálca és más hasonló beállítások nem módosítható.
Ha nem kell elvégeznie ezeket a módosításokat, a nem aktivált Windows 10 kiválóan működik, továbbra is kap rendszerfrissítéseket.
Aktiválási állapot megtekintése
Ha meg szeretné tudni, miért jelenik meg a szerzői jogot kérő üzenet a rendszeren, nyissa meg a Beállítások > Frissítés és biztonság > Aktiválás menüpontot .
Itt láthatja számítógépe állapotát, és azt, hogy mit kell tennie a szerzői jogi megjegyzés aktiválásához vagy eltávolításához. Megnézünk néhány gyakori okot és a megoldásukat. Konkrét hibakódokat kereshet, ha a problémával ez a cikk nem foglalkozik.
A Windows 10 aktiválása
1. Adjon meg egy érvényes termékkulcsot
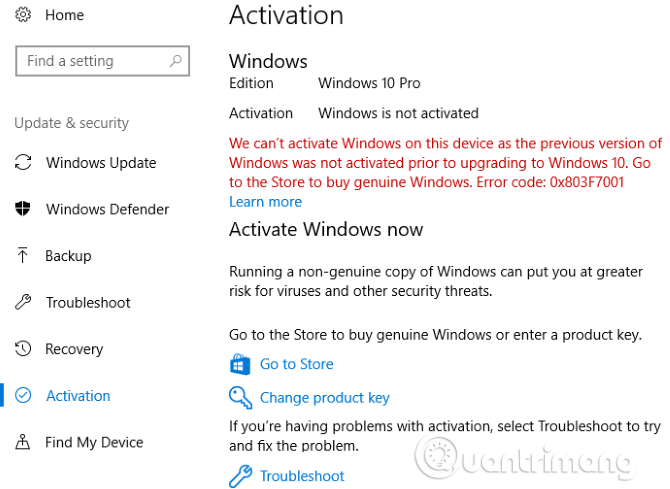
A fenti képernyőképen látható, hogy a Windows 10 nincs aktiválva, mert a Windows előző verziója szintén nincs aktiválva. Ez a Windows 10 rendszer a Windows 7 rendszerről lett frissítve, és a telepítés során nem adott meg termékkulcsot .
Ezért a Windows 10 nincs aktiválva, és megjeleníti ezt a szerzői jogi megjegyzést. Ugyanez a probléma akkor jelentkezik, ha a Windows új példányát telepíti a számítógépére, és nem adja meg a termékkulcsot a telepítési folyamat során.
A probléma megoldásának és a Windows 10 licenckérő üzenetének eltávolításának egyszerű módja egy érvényes termékkulcs megadása, ha rendelkezésre áll. A Windows 10 bármilyen érvényes Windows 7, Windows 8.1 vagy Windows 10 kulcsot elfogad. Ha még mindig megvan a kulcs a régi Windows 7 rendszerű számítógépen, aktiválhatja a Windows 10 rendszert.
Kattintson a Termékkulcs módosítása lehetőségre , és adja meg a 25 számjegyű termékkulcsot a Windows aktiválásához. Ha olyan érvényes kulcsot ad meg, amelyet nem használtak túl sokszor, a Windows 10 aktiválódik, és a szerzői jogot kérő üzenet többé nem lesz elérhető.
Ha Windows 7 vagy Windows 8.1 rendszerű számítógépe aktiválva van, de a termékkulcs ismeretlen, tekintse meg a Windows termékkulcs helyreállításának módját .
2. Futtassa az aktiválási hibaelhárítót
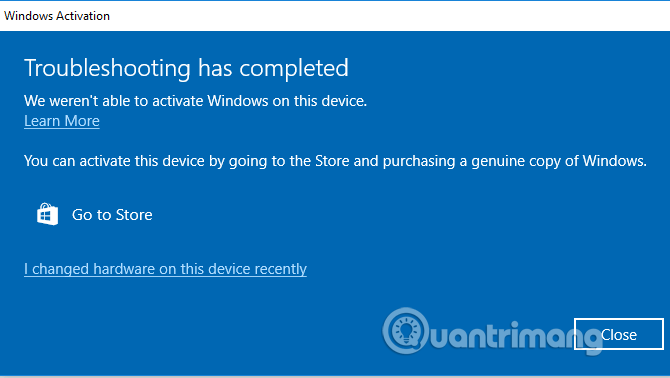
Egy másik gyakori aktiválási probléma akkor jelentkezik, amikor frissíti a számítógépét , például kicseréli az alaplapot . A Windows 10 a digitális licencet a számítógép összetevőihez társítja, így ha jelentős változtatásokat hajt végre, többé nem ismeri fel számítógépeként.
A probléma megoldásához futtassa a Windows aktiválási hibaelhárítóját, hogy újra összekapcsolja a Windows-fiókját a számítógépével, és újraaktiválja a Windowst. Nyissa meg a hibaelhárítót a Beállítások > Frissítés és biztonság > Aktiválás újra megnyitásával , majd kattintson a Hibaelhárítás lehetőségre . Amikor megnyílik a hibaelhárító, kattintson a Nemrég hardvert cseréltem ezen az eszközön lehetőségre, hogy bejelentkezzen Microsoft-fiókjába.
Ha a hardver módosítása előtt nem kapcsolja össze a digitális tanúsítványt Microsoft-fiókjával, ez a módszer nem fog működni. Segítségért forduljon a Microsoft ügyfélszolgálatához.
3. Tekintse át a vállalkozás aktiválását
Ha a Windowst egy vállalati kiszolgálóról aktiválták, és megszakadt a kapcsolat azzal a kiszolgálóval, akkor ez a szerzői jogi kérelmet jeleníti meg. Ez kevésbé gyakori, de érdemes megemlíteni.
Az Aktiválás menü megnyitásakor olyan üzenet jelenik meg, mint például: Nem tudjuk aktiválni a Windows-t ezen az eszközön, mert nem tudunk csatlakozni a szervezet aktiválási szerveréhez. Ebben az esetben újra kell csatlakoztatnia a számítógépet a vállalati hálózathoz, és újra aktiválnia kell. Ehhez vállalati VPN-t kell használnia , ha nem tud fizikailag csatlakozni hozzá.
4. Vásároljon új Windows 10 kulcsot
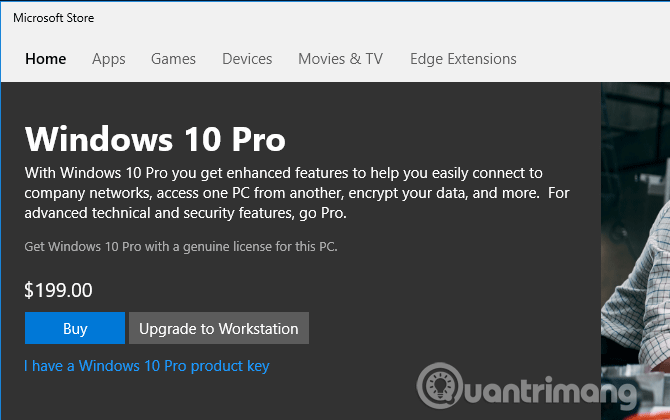
Ha nem rendelkezik érvényes Windows-kulccsal, ne kapcsolja össze digitális licencét Microsoft-fiókjával, és a probléma nem az üzleti aktiválással van, akkor az egyetlen (legális) lehetőség a kulcs vásárlása marad. Windows 10.
Termékkulcsot vásárolhat a Beállítások Aktiválás menüjéből , kattintson az Ugrás az Áruházba elemre . Itt vásárolhat termékkulcsot a Windows 10 Home (3,2 millió VND) vagy a Windows 10 Pro (4,6 millió VND) rendszerhez a telepített verziótól függően.
Ha nem szeretne annyi pénzt költeni, nézzen meg online más kereskedőket. Például a Walmart rendelkezik a Windows 10 Home OEM-példányával 2,3 millió dongóért a cikk írásakor. Harmadik felek webhelyein még magasabb kedvezményeket találhat, de ügyeljen arra, hogy ne vásároljon hamis kulcsokat.
Ha új kulccsal aktiválja a Windows 10 rendszert, térjen vissza az Aktiválás menübe , és győződjön meg róla, hogy egy Microsoft-fiókhoz kapcsolódik. Ha még mindig nincs összekapcsolva, kattintson a Fiók hozzáadása lehetőségre , jelentkezzen be Microsoft-fiókjába, hogy a jövőben újraaktiválhassa.
Egyéb Windows 10 aktiválási problémák
A fenti aktiválási problémákon kívül a hibás termékkulcs problémája is felmerül. Például a Windows 10 Home gombbal nem aktiválható a Windows 10 Pro.
Ezenkívül a Microsoft korlátozza, hogy hányszor vásárolhat termékkulcsot a Windows aktiválásához. Ha korábban több kulcsot használt, előfordulhat, hogy nem tud új kulcsot vásárolni.
Hogyan távolítsuk el a Windows 10 szerzői jogi kérelmet
Ha a fenti aktiválási módszerek nem működnek, és nem szeretne licencet vásárolni, az alábbiakban megtudhatja, hogyan törölheti a Windows 10 aktiválási üzenetét anélkül, hogy ténylegesen aktiválná.
Ez a cikk röviden megemlít néhány megoldást erre a problémára, de meg kell jegyezni, hogy ez a módszer nem garantálja a probléma teljes megoldását.
5. Használjon harmadik féltől származó eszközöket
Univerzális vízjel tiltó
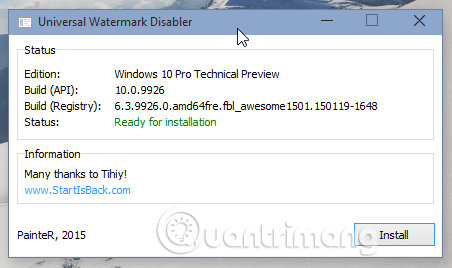
A Winaero biztosít egy Universal Watermark Disabler nevű eszközt, amely megoldást kínál a Windows 10 szerzői jogi követelések eltávolítására. Csak le kell töltenie és meg kell nyitnia, majd a párbeszédpanelen válassza a Telepítés lehetőséget a kijelentkezéshez. Újbóli bejelentkezés után az aktiválási értesítés eltűnt.
https://winaero.com/download.php?view.1794
KMSAuto
Ez egy jó alternatíva a hamis Windows termékkulcsokhoz. Nem csak a Windows, hanem más Microsoft termékek, például az Office aktiválására is használható.
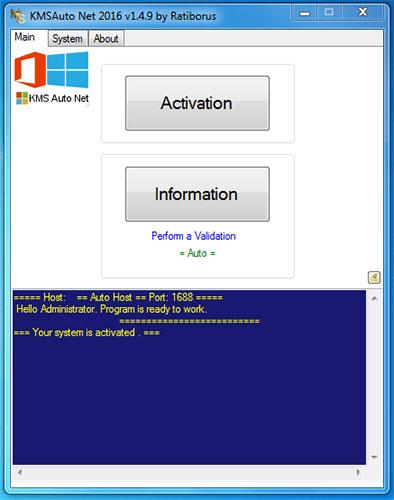
KMSAuto
- Töltse le a KMSAuto-t és telepítse.
http://www.kmsauto.info/
- Nyissa meg a programot, kattintson a Windows aktiválása elemre.
- Ha elkészült, a készülék újraindul.
Ez kész! Amikor újra bejelentkezik, a Windows aktiválódik, és a Windows licenckérő üzenet eltűnik.
6. Tiltsa le a Windows 10 tippjeit
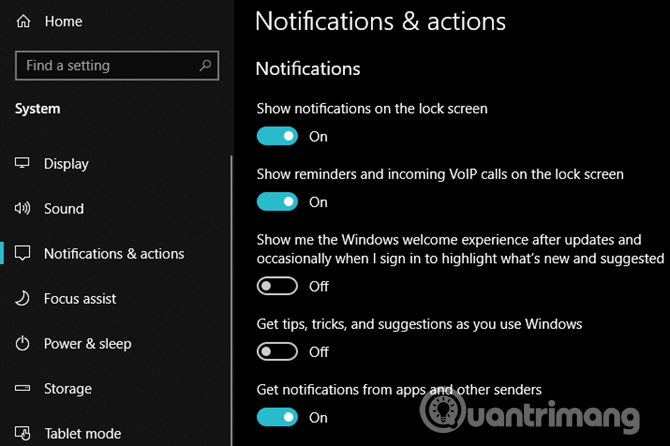
Egyesek arról számoltak be, hogy a Beállítások > Rendszer > Értesítések és műveletek menüpontban , és a Mutasd meg a Windows üdvözlő élményét… és a Tippek, trükkök és javaslatok… letiltása letiltja a Windows 10 szerzői jogi kérelmét.
7. Távolítsa el a szerzői jogi megjegyzést a Windows PowerShell segítségével
Ez a módszer ideiglenesen aktiválja a Windows rendszert 90 napra (3 hónapra), ami azt jelenti, hogy 90 napig nem fog látni Windows licenckérő üzenetet. 90 nap elteltével azonban meg kell ismételnie ezt a módszert. Itt van, hogyan:
1. lépés : Kattintson a Start gombra , írja be a PowerShell parancsot , kattintson a jobb gombbal, és válassza a Futtatás rendszergazdaként lehetőséget a PowerShell rendszergazdai jogokkal való megnyitásához . (Ha az UAC kéri, kattintson az Igen gombra )
2. lépés : A PowerShell ablakban írja be az alábbi parancsot, és nyomja meg az Enter billentyűt :
slmgr /renew
3. lépés : Most indítsa újra az eszközt, és a következő 90 napon belül nem fogja látni az aktiválási értesítést.
8. Tiltsa le a Windows aktiválási értesítését parancsfájl használatával
Használja a parancsfájlt a Windows aktiválási értesítésének letiltásához az alábbiak szerint:
1. lépés : Nyissa meg a Jegyzettömböt a számítógépen.
2. lépés : Másolja ki és illessze be az alábbi szöveget a Jegyzettömbbe :
@echo offtitle Activate Windows 7 / 8 / 8.1 / 10 for FREE!&cls&echo =====================================&echo #Copyright: MSGuides.com&echo =====================================&echo.&echo #Supported products:&echo – Windows 7 Professional&echo – Windows 7 Professional N&echo – Windows 7 Professional E&echo – Windows 7 Enterprise&echo – Windows 7 Enterprise N&echo – Windows 7 Enterprise E&echo – Windows 8 Core&echo – Windows 8 Core Single Language&echo – Windows 8 Professional&echo – Windows 8 Professional N&echo – Windows 8 Professional WMC&echo – Windows 8 Enterprise&echo – Windows 8 Enterprise N&echo – Windows 8.1 Core&echo – Windows 8.1 Core N&echo – Windows 8.1 Core Single Language&echo – Windows 8.1 Professional&echo – Windows 8.1 Professional N&echo – Windows 8.1 Professional WMC&echo – Windows 8.1 Enterprise&echo – Windows 8.1 Enterprise N&echo – Windows 10 Home&echo – Windows 10 Home N&echo – Windows 10 Home Single Language&echo – Windows 10 Home Country Specific&echo – Windows 10 Professional&echo – Windows 10 Professional N&echo – Windows 10 Education N&echo – Windows 10 Education N&echo – Windows 10 Enterprise&echo – Windows 10 Enterprise N&echo – Windows 10 Enterprise LTSB&echo – Windows 10 Enterprise LTSB N&echo.&echo.&echo ====================================&echo Activating your Windows… & cscript //nologo c:\windows\system32\slmgr.vbs /ipk FJ82H-XT6CR-J8D7P-XQJJ2-GPDD4 >nul&cscript //nologo c:\windows\system32\slmgr.vbs /ipk MRPKT-YTG23-K7D7T-X2JMM-QY7MG >nul&cscript //nologo c:\windows\system32\slmgr.vbs /ipk W82YF-2Q76Y-63HXB-FGJG9-GF7QX >nul&cscript //nologo c:\windows\system32\slmgr.vbs /ipk 33PXH-7Y6KF-2VJC9-XBBR8-HVTHH >nul&cscript //nologo c:\windows\system32\slmgr.vbs /ipk YDRBP-3D83W-TY26F-D46B2-XCKRJ >nul&cscript //nologo c:\windows\system32\slmgr.vbs /ipk C29WB-22CC8-VJ326-GHFJW-H9DH4 >nul&cscript //nologo c:\windows\system32\slmgr.vbs /ipk BN3D2-R7TKB-3YPBD-8DRP2-27GG4 >nul&cscript //nologo c:\windows\system32\slmgr.vbs /ipk 2WN2H-YGCQR-KFX6K-CD6TF-84YXQ >nul&cscript //nologo c:\windows\system32\slmgr.vbs /ipk NG4HW-VH26C-733KW-K6F98-J8CK4 >nul&cscript //nologo c:\windows\system32\slmgr.vbs /ipk XCVCF-2NXM9-723PB-MHCB7-2RYQQ >nul&cscript //nologo c:\windows\system32\slmgr.vbs /ipk GNBB8-YVD74-QJHX6-27H4K-8QHDG >nul&cscript //nologo c:\windows\system32\slmgr.vbs /ipk 32JNW-9KQ84-P47T8-D8GGY-CWCK7 >nul&cscript //nologo c:\windows\system32\slmgr.vbs /ipk JMNMF-RHW7P-DMY6X-RF3DR-X2BQT >nul&cscript //nologo c:\windows\system32\slmgr.vbs /ipk M9Q9P-WNJJT-6PXPY-DWX8H-6XWKK >nul&cscript //nologo c:\windows\system32\slmgr.vbs /ipk 7B9N3-D94CG-YTVHR-QBPX3-RJP64 >nul&cscript //nologo c:\windows\system32\slmgr.vbs /ipk BB6NG-PQ82V-VRDPW-8XVD2-V8P66 >nul&cscript //nologo c:\windows\system32\slmgr.vbs /ipk GCRJD-8NW9H-F2CDX-CCM8D-9D6T9 >nul&cscript //nologo c:\windows\system32\slmgr.vbs /ipk HMCNV-VVBFX-7HMBH-CTY9B-B4FXY >nul&cscript //nologo c:\windows\system32\slmgr.vbs /ipk 789NJ-TQK6T-6XTH8-J39CJ-J8D3P >nul&cscript //nologo c:\windows\system32\slmgr.vbs /ipk TX9XD-98N7V-6WMQ6-BX7FG-H8Q99 >nul&cscript //nologo c:\windows\system32\slmgr.vbs /ipk 3KHY7-WNT83-DGQKR-F7HPR-844BM >nul&cscript //nologo c:\windows\system32\slmgr.vbs /ipk 7HNRX-D7KGG-3K4RQ-4WPJ4-YTDFH >nul&cscript //nologo c:\windows\system32\slmgr.vbs /ipk PVMJN-6DFY6-9CCP6-7BKTT-D3WVR >nul&cscript //nologo c:\windows\system32\slmgr.vbs /ipk W269N-WFGWX-YVC9B-4J6C9-T83GX >nul&cscript //nologo c:\windows\system32\slmgr.vbs /ipk MH37W-N47XK-V7XM9-C7227-GCQG9 >nulecho ————————————&echo.&echo.&set i=1:serverif %i%==1 set KMS_Sev=kms7.MSGuides.comif %i%==2 set KMS_Sev=kms8.MSGuides.comif %i%==3 set KMS_Sev=kms9.MSGuides.comif %i%==4 goto notsupportedcscript //nologo c:\windows\system32\slmgr.vbs /skms %KMS_Sev% >nulcscript //nologo c:\windows\system32\slmgr.vbs /ato | find /i “successfully” && (echo.& echo ====================================== & echo. & choice /n /c YN /m “Would you like to visit my blog [Y,N]?” & if errorlevel 2 exit) || (echo The connection to the server failed! Trying to connect to another one… & echo Please wait… & echo. & echo. & set /a i+=1 & goto server)explorer “https://productkey.net”&goto halt:notsupportedecho ======================================&echo.&echo Sorry! Your version is not supported.:haltpause >nul
3. lépés : A Jegyzettömbben lépjen a Fájl elemre, és kattintson a Mentés másként lehetőségre , majd nevezze el a fájlt windows10.cmd (fontos, hogy a fájl neve .cmd-re végződjön), és mentse a fájlt az asztalra.

Nevezze el a fájlt windows10.cmd
4. lépés : Kattintson jobb gombbal az újonnan létrehozott Windows10.cmd fájlra , majd kattintson a Futtatás rendszergazdaként parancsra .
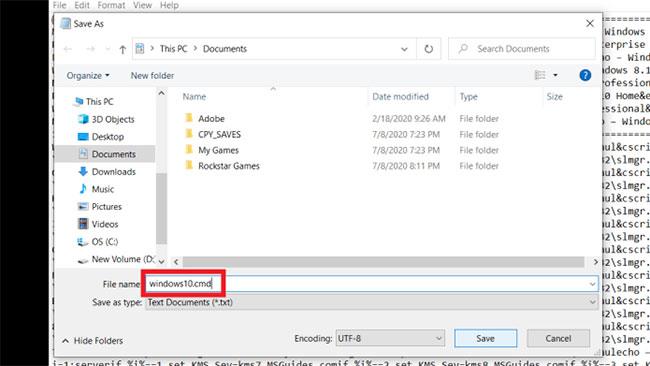
Futtassa a windows10.cmd fájlt
5. lépés : Indítsa újra a számítógépet a Windows aktiválásához.
9. Könnyű hozzáféréssel kapcsolja ki a szerzői jogi követeléseket
A Windows licenckérő üzenetet a Windows 10 Könnyű hozzáférés opciójával távolíthatja el. Itt van, hogyan;
1. lépés : Kattintson a Start menüre , keresse meg a Vezérlőpultot , majd kattintson erre az alkalmazásra.
2. lépés : Nyissa meg a Könnyű hozzáférési központot .
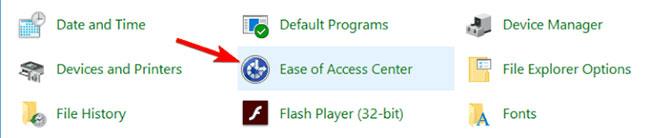
Nyissa meg a Könnyű hozzáférési központot
3. lépés : A következő képernyőn kattintson a Számítógép könnyebben láthatóvá tétele lehetőségre .

Kattintson a Tegye könnyebben láthatóvá a számítógépet
4. lépés : Most görgessen le a képernyő aljára, és jelölje be a Háttérképek eltávolítása (ahol elérhető) jelölőnégyzetet .
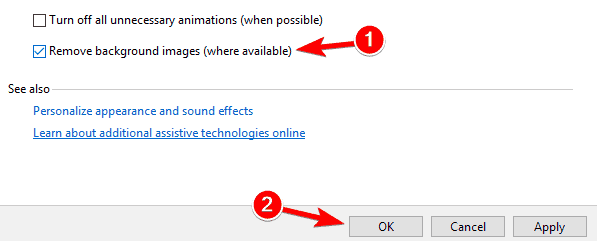
Jelölje be a Háttérképek eltávolítása jelölőnégyzetet (ahol elérhető)
5. lépés : Kattintson az OK gombra , és indítsa újra a számítógépet.
10. A szerzői jogi követelések eltávolításának egyéb módjai
Két másik módja van a Windows 10 aktiválási értesítésének eltávolításának, amelyet a fenti módszerek után próbálhat ki. Az első módszer egy köteg parancs futtatása, amely tartalmazza a taskkill /F /IM explorer.exe parancsot . Ez a parancs újraindítja a File Explorert és annak folyamatát. Ez a módszer nem kapcsolódik közvetlenül az aktiváló üzenethez, de egy időre eltüntetheti, valószínűleg visszatér.
A második módszer a Registry szerkesztése.
1.opció:
Meg kell találnia egy PaintDesktopVersion nevű kulcsot , és 0-ra kell állítania.
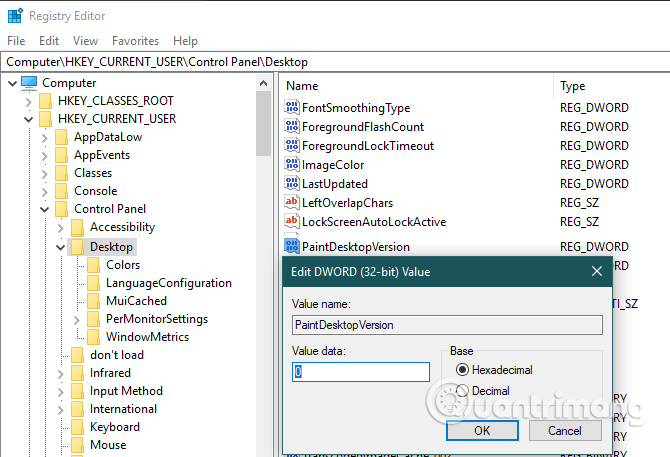
2. terv:
A Windows szerzői jogi követelés eltávolításához nem kell harmadik féltől származó szoftvert használnia. Mindössze annyit kell tennie, hogy módosítsa a "Start" nevű beállításjegyzéki értéket. Ennek módja meglehetősen egyszerű. A biztonság kedvéért készítsen biztonsági másolatot a beállításjegyzékről , és folytassa az alábbi lépésekkel.
1. lépés : Nyomja meg a "Start" gombot a Start menü megnyitásához .
2. lépés : Írja be a „Registry Editor” kifejezést , és kattintson az eredményre a Rendszerleíróadatbázis-szerkesztő megnyitásához .
3. lépés : Kattintson az „Igen” gombra a User Access Control (UAC) előugró ablakban .
4. lépés : Másolja ki az alábbi rendszerleíró adatbázis elérési útját.
5. lépés : Illessze be a címsorba, és nyomja meg az "Enter" gombot. Ekkor a rendszerleíró adatbázis „svsvc” mappájába kerül.
6. lépés : A jobb oldalon keresse meg és kattintson duplán a "Start" értékre.

Keresse meg és kattintson duplán a "Start" értékre
7. lépés : Írja be a „4” értéket az „Értékadatok” mezőbe.

Írja be a „4” értéket az „Értékadatok” mezőbe
8. lépés : Kattintson az OK gombra a módosítások mentéséhez.
9. lépés : Zárja be a Rendszerleíróadatbázis-szerkesztőt.
10. lépés : Indítsa újra a Windows 10-et.
A rendszer újraindítása után, ha minden jól megy, többé nem fogja látni a "Windows aktiválása" vízjelet az asztalon.
Ennek ellenére kerülje az olyan véletlenszerű szoftverek letöltését, amelyek azt állítják, hogy eltávolítják a szerzői jogi vagy a Windows aktiválási kérelmeket, mert rosszindulatú programokat tartalmazhatnak . Legyen körültekintő olyan egyéb intézkedésekkel, amelyek rendszerfájlok szerkesztését vagy törlését igénylik, mert ezek problémákat okozhatnak a rendszerben.
Fentebb megvizsgáltunk néhány módszert a Windows 10 szerzői jogi kérelmet tartalmazó üzenet eltávolítására, de a végleges eltávolítás legmegbízhatóbb módja az operációs rendszer aktiválása. És ehhez nem feltétlenül kell új kulcsot vásárolni, mint láttuk.
Bár ezek az értesítések aktiválás nélküli törlésének módjai egy ideig hasznosak lehetnek, visszatérhet. Ha nem bánja a személyre szabási lehetőségek hiányát, akkor hagyja békén.
Sok sikert kívánok!