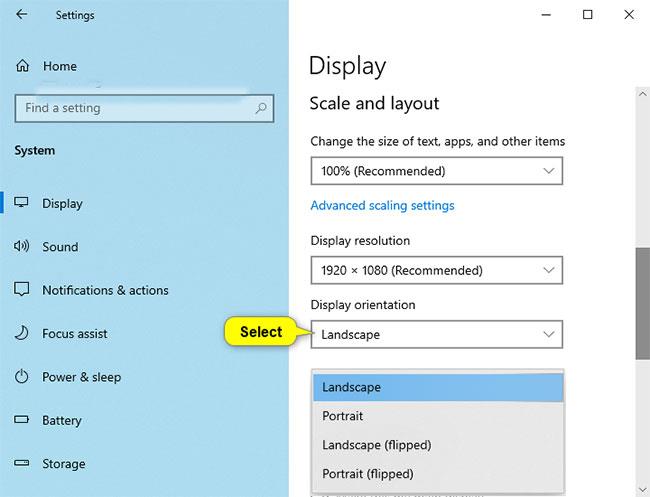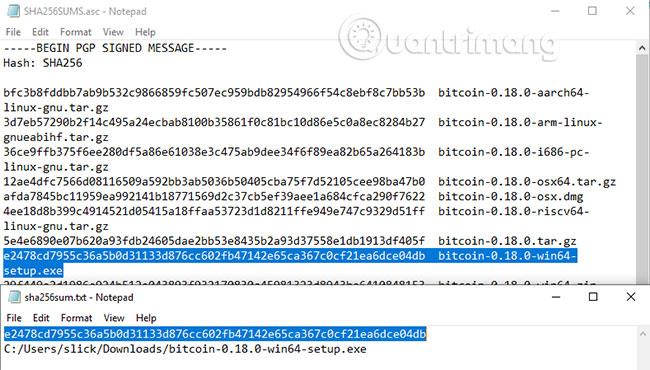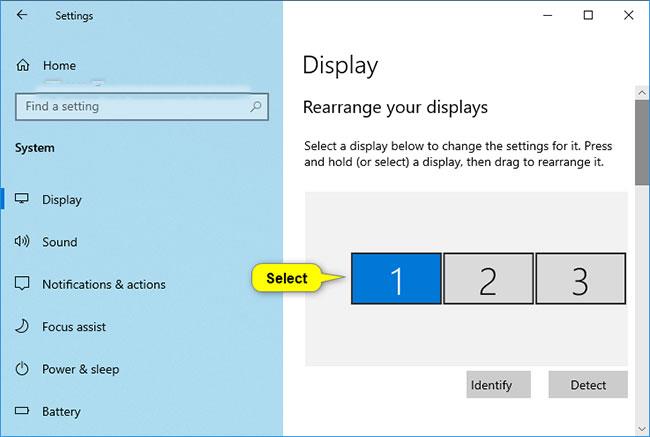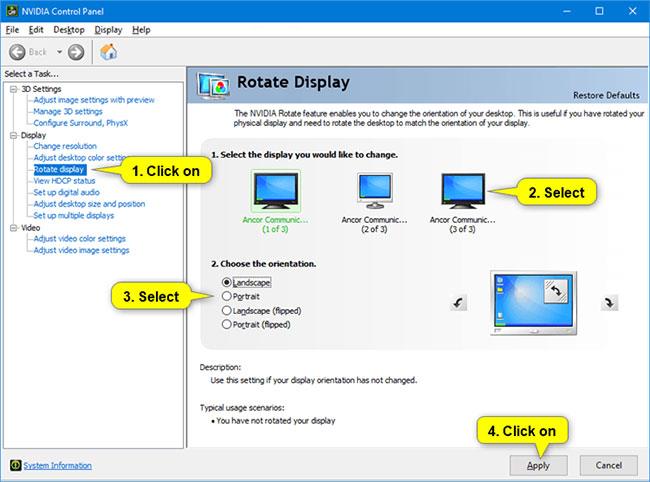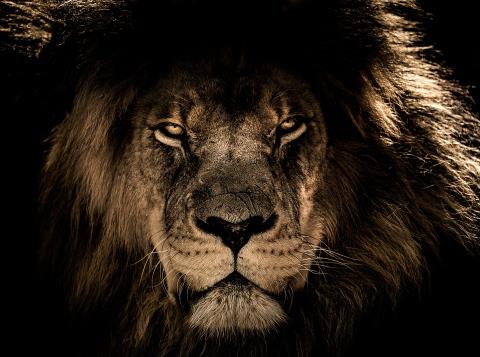A számítógép képernyőjét vízszintesen, függőlegesen vagy fejjel lefelé forgathatja . Ez az útmutató bemutatja, hogyan forgathatja el a számítógép képernyőjét Windows 10 rendszerben .
1. Forgassa el a számítógép képernyőjét a Beállításokban
A Windows 10 számítógép képernyőjének elforgatásához a Beállításokban tegye a következőket:
1. Nyissa meg a Beállítások > Rendszer menüpontot.
2. Kattintson a Megjelenítés elemre a bal oldalon.
3. Ha több kijelző csatlakozik a számítógéphez, válassza ki az elforgatni kívánt kijelzőt.
4. A Képernyő tájolása menüben válassza ki a képernyő elforgatásának egyik módját az alábbiak szerint:
- Fekvő: alapértelmezett
- Portré: a képernyő balra fordítva
- Fekvő (fordított): Az alapértelmezetthez képest fejjel lefelé fordítja a képernyőt
- Álló (fordított): A képernyő elforgatása jobbra
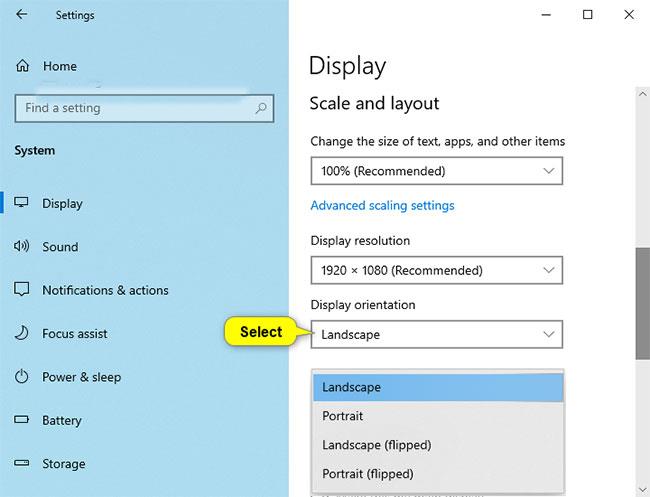
Válassza a Fekvő (alapértelmezett), Álló, Fekvő (fordított) vagy Álló (fordított) lehetőséget.
5. Ha a kiválasztott képernyőtájolás jól néz ki, érintse meg a Módosítások megtartása lehetőséget. Ha nem, a Visszaállítás gombra kattintva visszaforgathatja az előző irányt.
Megjegyzés : 15 másodperc áll rendelkezésére (az idő változhat), hogy rákattintson a Módosítások megtartása vagy a Visszaállítás gombra , mielőtt a Windows automatikusan visszafordul az előző tájolásra.
Ez akkor lehet hasznos, ha az elvégzett módosítások miatt nem látja ezt a párbeszédpanelt.
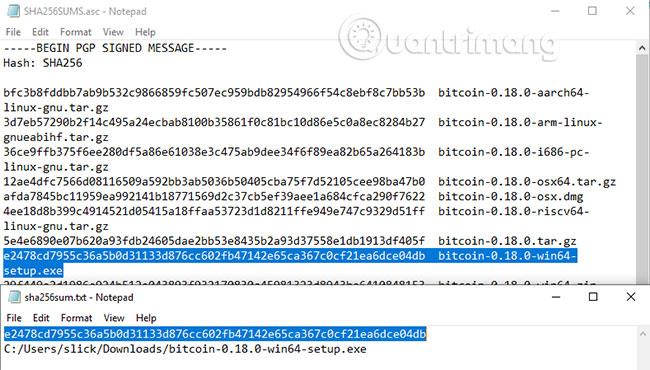
15 másodperce van a Módosítások megtartása vagy a Visszaállítás gombra kattintani
6. Ha végzett, bezárhatja a Beállításokat , ha akarja.
Megjegyzés : Ha nem jelenik meg minden képernyő, kattintson az Észlelés hivatkozásra , hogy megnézze, a Windows megtalálja-e.
Ha nem biztos abban, hogy egy szám melyik monitorhoz tartozik, koppintson az Azonosítás hivatkozásra , hogy gyorsan megtekinthesse a monitor számát.
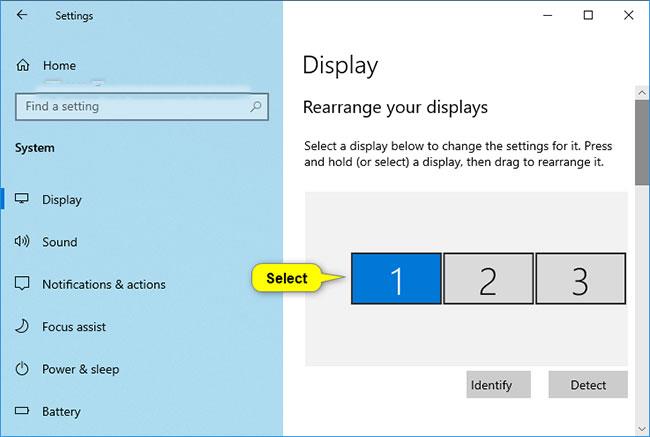
Válassza ki a forgatni kívánt képernyőt
Módosítsa a kijelző tájolását a képernyő elforgatásával
Megjegyzés : Ez a lehetőség csak Windows operációs rendszert futtató táblagépeken és 2 az 1-ben eszközökön érhető el.
Ha engedélyezi az Elforgatás zárolását , a képernyő tájolása nem változik a képernyő elforgatásakor.
Csak kézzel forgassa el a képernyőt, hogy a kívánt vízszintes vagy függőleges tájolásra váltson.
Forgassa el a képernyőt az NVIDIA Vezérlőpulton
Ez az opció csak akkor érhető el, ha a számítógépén NVIDIA grafikus vezérlő van telepítve NVIDIA illesztőprogramokkal.
1. Kattintson a jobb gombbal vagy tartsa lenyomva az asztalon, majd kattintson az NVIDIA Control Panel elemre .
2. Hajtsa végre a következő műveleteket az NVIDIA vezérlőpultján .
A) Kattintson a Kijelző elforgatása lehetőségre a Kijelző alatt a bal oldali panelen.
B) Ha több monitorral rendelkezik, válassza ki az elforgatni kívánt monitort.
C) Válassza a Fekvő (alapértelmezett), Álló, Fekvő (fordított) vagy Álló (fordított) lehetőséget a Válassza ki a kívánt tájolást .
D) Kattintson az Alkalmaz gombra.
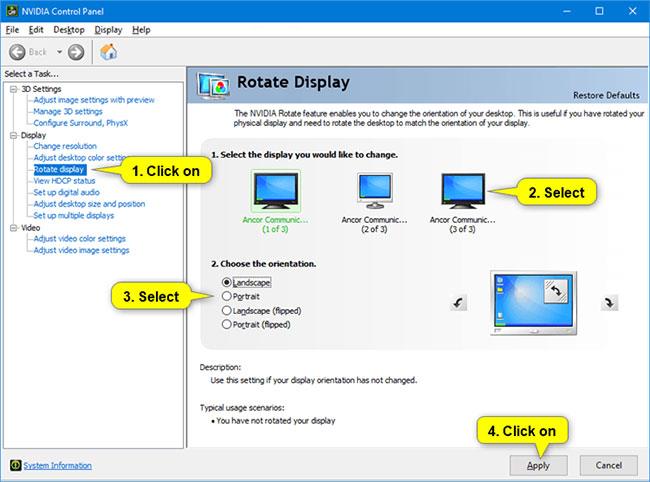
Lépjen az NVIDIA Vezérlőpulthoz
3. Ha a kiválasztott irány megfelelőnek tűnik, kattintson az Igen gombra. Ha nem, a Nem gombra kattintva visszatérhet az előző megjelenítési irányhoz.
Megjegyzés : 20 másodperc áll rendelkezésére (az idő változhat), hogy az Igen vagy a Nem gombra kattintson , mielőtt a Windows automatikusan visszatér az előző megjelenítési tájoláshoz.
Ez akkor lehet hasznos, ha az elvégzett módosítások miatt nem látja ezt a párbeszédpanelt.
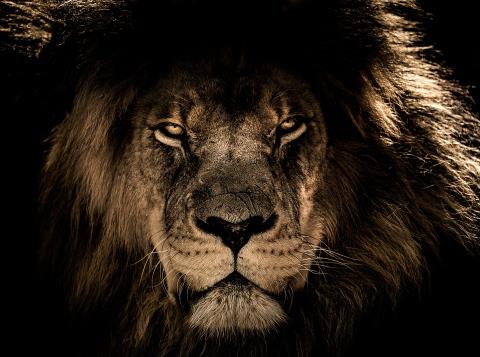
Ha a kiválasztott irány megfelelőnek tűnik, kattintson az Igen gombra
4. Ha kész, bezárhatja az NVIDIA Vezérlőpultot , ha akarja.
A fentiekben 3 módszer található a laptop képernyőjének elforgatására Windows 10 rendszeren. A kényelmes munka érdekében néhány lépéssel a kívánt irányba módosíthatja a képernyő tájolását.