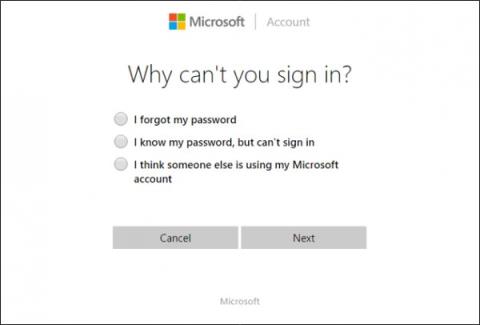Mint mindig, most is leül, hogy beírja a jelszavát, hogy bejelentkezzen a számítógépébe, és hirtelen ráébred, hogy elfelejtette jelszavát. Megpróbál mindenféle betűt és számot kombinálni a megfelelő jelszavak kiválasztásához, de nem, ez továbbra sem működik. Mi a teendő most?
Szerencsére a jelszó helyreállításának folyamata a Windows 10 rendszerben hasonló a Windows 8 és újabb verzióihoz, bár néhány trükköt igényel. A következőképpen állíthatja vissza Microsoft Live 10 bejelentkezési adatait, valamint az adott számítógépen regisztrált többi felhasználó bejelentkezési adatait.
Használja a Microsoft Live fiókjelszó-helyreállító eszközt
Az első megoldás a Microsoft webhelyén elérhető szabványos jelszó-helyreállítási funkció használata . Az oldalon három lehetőség lesz, és ebben az esetben válassza az Elfelejtettem a jelszavamat lehetőséget , ha egy online azonosítóhoz társított fiókot szeretne visszaállítani.

A következő lépésben megkapja az ismerős helyreállítási folyamatot, amelyet a legtöbb nagyvállalat használ, amikor ellenőrzi, hogy valóban Ön a fiók tulajdonosa. Ha regisztrálja e-mail-címét vagy mobiltelefonszámát fiókjához, gond nélkül megkapja a számlanyitási kódot.


Hozzon létre egy új felhasználót a fiókfájlok mentéséhez
Másodszor, visszanyerheti a hozzáférést a számítógépéhez (körforgalmú módon).
Először is engedélyezze a Windows 10 telepítését a beállításokban a rendszerindítási sorrend módosításával a BIOS- ban úgy, hogy a CD-t vagy az ISO-t részesítse előnyben alternatív rendszerindító lemezként.
A telepítés megkezdésekor nyomja meg a Shift + F10 billentyűkombinációt .

Itt van egy parancssor, ezzel cseréljük le az Utility Manager - Utility Managert a bejelentkezési képernyőn a cmd.exe paranccsal a következő paranccsal:
áthelyezés d:\windows\system32\utilman.exe d:\windows\system32\utilman.exe.bak
másolja d:\windows\system32\cmd.exe d:\windows\system32\utilman.exe

Ha végzett, használja a wpeutil reboot parancsot a számítógép újraindításához.
A Utility Manager kiválasztása előtt át kell mennie a bejelentkezési képernyőn. Ha nem történik hiba, megjelenik egy cmd.exe elindítása az alábbiak szerint.

Folytassa a prompt használatával új adminisztrátori felhasználó létrehozását a bejelentkezési képernyőn. Írja be a következő parancsot, és cserélje le az új fiókhoz rendelni kívánt névre.
net user /add
net helyi csoport rendszergazdák /add

Minimalizálja az ablakot, indítsa újra, a bejelentkezési képernyőn látni fogja az új felhasználónevet.

Kattintson ide, és nyissa meg a képernyőt. Az asztalon kattintson a jobb gombbal a Start menüre , és válassza a Számítógép-kezelés lehetőséget .

Lépjen a Helyi felhasználók és csoportok részre , kattintson a jobb gombbal arra a fiókra, amelyik kezdetben elfelejtette a jelszavát. Válassza a Jelszó beállítása lehetőséget , válassza ki a megfelelő beállításokat a zárolt fiók újbóli eléréséhez.


Ne feledje, hogy ez a megoldás csak az adott gépen történő visszajelentkezéshez megadott fiókok teljes visszaállítására szolgál. Ha vissza szeretné állítani a Microsoft Live-fiók jelszavát, a fent említett módon online kell lekérnie jelszavát.


Ha az online helyreállítási szolgáltatás nem működik, továbbra is hozzáférhet a fiókjában lévő fontos fájlokhoz vagy zárolt mappákhoz, ha megnyitja a C:\Users mappát , és rákattint a megfelelő mappára.


Ha a fentiek mindegyike sikertelen: Hívja a Microsoftot
Ha az automatikus jelszó-helyreállítási folyamat nem lehetséges a Microsoft webhelyén, fontolja meg a Microsoft képviselőjének felhívását.

Amikor felhívja a TechNet támogatási központját, meg kell válaszolnia a fiók létrehozásakor kitöltött biztonsági kérdéseket. Ha nem tud válaszolni, a képviselő átirányítja Önt egy másik részhez, amely számos ellenőrzési módszert alkalmaz, a felhasználói fiók adatainak kérésétől kezdve a fiókban tárolt nevek felsorolásáig.
Ha az ellenőrzések közül kettőre válaszol, a képviselő ideiglenes feloldó kódot küld Önnek, amellyel visszaléphet élő fiókjába.
Megelőző lépések
Természetesen mindezekre a lépésekre csak akkor van szükség, ha még nem használta a jelszó-visszaállító lemez létrehozásának különféle módjait, akár az alapértelmezett Windows-programból, akár a telepített Ubuntu.-n CD-n és USB-n található támogatási eszköz segítségével.
Másodszor, érdemes lehet kihasználni a Windows új PIN-kód funkcióját. Ez a funkció lehetővé teszi, hogy betűjelszó helyett PIN-kódot csatoljon fiókjához. A PIN-kód hozzáadásának lehetőségét először a Windows 10 telepítési mappájának Fiókok szakaszában fogja látni.

Így a betűk és számok kombinációja helyett néhány egyszerű, könnyen megjegyezhető billentyűleütéssel könnyedén nyomon követheti az egyes készülékeken több tucat különböző bejelentkezést.