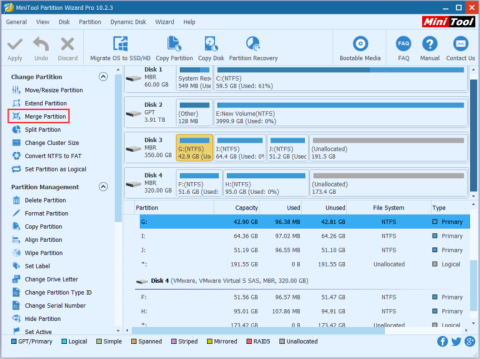Nehezen talál megoldást a meghajtók egyesítésére a Windows rendszeren a kapacitás növelése érdekében, de továbbra is szeretné gyorsan és biztonságosan megőrizni az adatokat. Néhány korábban használt eszköznek nem kívánt hiányosságai voltak, amelyek kényelmetlenné és bizonytalanná tettek. Tehát a Quantrimang bemutat egy egyszerű, hatékony és biztonságos merevlemez-összevonó és -felosztó eszközt az alábbiakban, kérjük, olvassa el.
Miért szükséges a merevlemez-partíciók egyesítése?
Sok esetben 2 meghajtót 1-be szeretne kombinálni, hogy nagyobb tárkapacitása legyen a régi adatok elvesztése nélkül. Biztosan sokan használják a Lemezkezelést a meghajtók egyesítésére, azonban a Disk Management nem tudja közvetlenül egyesíteni őket, csak akkor lehet 2 meghajtót egyesíteni 1-be, ha azok egymás mellett vannak. Például egyesíteni szeretné a C meghajtót a D meghajtóval. Ha Lemezkezelést használ, törölnie kell a D meghajtót, ami azt jelenti, hogy a D meghajtó adatai elvesznek.
Tehát van valami mód a merevlemez partícióinak egyesítésére adatvesztés nélkül? A válasz igen. A MiniTool Partition Wizard segítségével adatvesztés nélkül egyesítheti a merevlemezeket a Windows 10 rendszeren.
Mi az a MiniTool Partition Wizard?
A MiniTool Partition Wizard egy teljes és fejlett Windows partíciókezelő eszköz, amely segít a merevlemez professzionális kezelésében. A MiniTool Partition Wizard nem csak egyesítési funkcióval rendelkezik, hanem számos más funkcióval is rendelkezik, mint például a merevlemez-partíciók felosztása, a GPT-meghajtók MBR-meghajtókká konvertálása, a FAT32 NTFS-re konvertálása és az elveszett merevlemez-partíciók helyreállítása.
Hogyan lehet egyesíteni a merevlemez-partíciókat adatvesztés nélkül
1. módszer: Használja a Partíció egyesítése belső merevlemezzel funkciót
1. lépés: Futtassa a MiniTool Partition Wizard varázslót -> válassza ki az egyesíteni kívánt meghajtót -> válassza a Partíció egyesítése lehetőséget.

2. lépés: Válassza ki az egyesíteni kívánt meghajtót -> kattintson a Tovább gombra . Megjegyzés: csak NTFS-partíciókat lehet egyesíteni, ezért NTFS-re kell konvertálnia, ha az egyesíteni kívánt partíció FAT16/32.

3. lépés: Válassza ki a partíciót, amelyet a 2. lépésben kiválasztott merevlemez-partícióval egyesít. Elnevezheti a kiválasztott partíció tartalmát tartalmazó mappát -> válassza a Befejezés lehetőséget .

4. lépés: A fő felületen ellenőrizheti, hogy a meghajtó egyesítése sikeresen megtörtént-e vagy sem. Ha ezt szeretné, válassza az Alkalmaz lehetőséget .

2. módszer: A partíció kiterjesztése külső merevlemezzel
1. lépés: Válassza ki a kibontandó merevlemezt -> válassza a Partíció kiterjesztése lehetőséget a Partíció módosítása részben.

2. lépés: A Szabad terület eltávolítása innen mezőben görgessen lefelé, és válassza a Kiosztatlan lehetőséget . Ezután a Mennyi szabad területet szeretne részben válassza ki a felhasználni kívánt szabad terület mennyiségét . Ezután válassza az OK lehetőséget .
3. lépés: Most látni fogja a képernyőn, hogy az 1. lépésben kiválasztott merevlemez kapacitása nagyobb. A befejezéshez válassza az Alkalmaz lehetőséget .